Progetto QGIS
All’apertura di QGIS si può caricare il progetto preconfezionato in cui è necessario inserire i dati.
Cliccare sull’icona  nella barra degli strumenti di QGIS e sfogliare
la cartella che contiene il file di progetto, per es.
nella barra degli strumenti di QGIS e sfogliare
la cartella che contiene il file di progetto, per es. progetto.qgs.
Nella cartella di progetto consegnata da Ente Terre vi sono i seguenti files:
shapefiles dei layer geometrici: Particelle Fisiografiche (PF), Sottoparticelle Fisionomiche (SF), Interventi (INT), Viabilità (VIAB), Emergenze (EMER), Infrastruture (INFR), Dissesti (DISS), Unità edilize (UNED).
tabelle alfanumeriche: Sottoparticelle Fisionomiche Bosco (SFB), Sottoparticelle Fisionomiche Agro-Pastorali (SFAP), Sottoparticelle Fisionomiche Altro (SFAL), Interventi Forestali (INTF), Interventi Agro-Pastorali (INTAP).
tabelle di look up: sono tabelle con estensione .dbf che contengono i vocabolari della struttura dati. Le tabelle di look up non devono essere editate, né aggiornate, né cambiate in alcun modo.
Vi sono inoltre riportati uno shapefile della viabilità storica, lo shapefile degli ambiti amministrativi comunali e lo shapefile dei confini di tutti i Complessi più numerosi layer WMS riguardanti informazioni territoriali ritenute utili per la redazione del Piano di Gestione.
Fermo restando che il progetto QGIS contiene una procedura facilitata per la compilazione delle tabelle, se per la redazione del Piano di Gestione non viene utilizzato tale progetto, le tabelle minime da compilare sono le seguenti: PF, SF, INT, VIAB, EMER, INFR, DISS, UNED, SFB, SFAP, SFAL, INTF e INTAP.
All’apertura del progetto, QGIS mostra i layer nella mappa centrale e la lista dei layer presenti nel progetto in legenda:
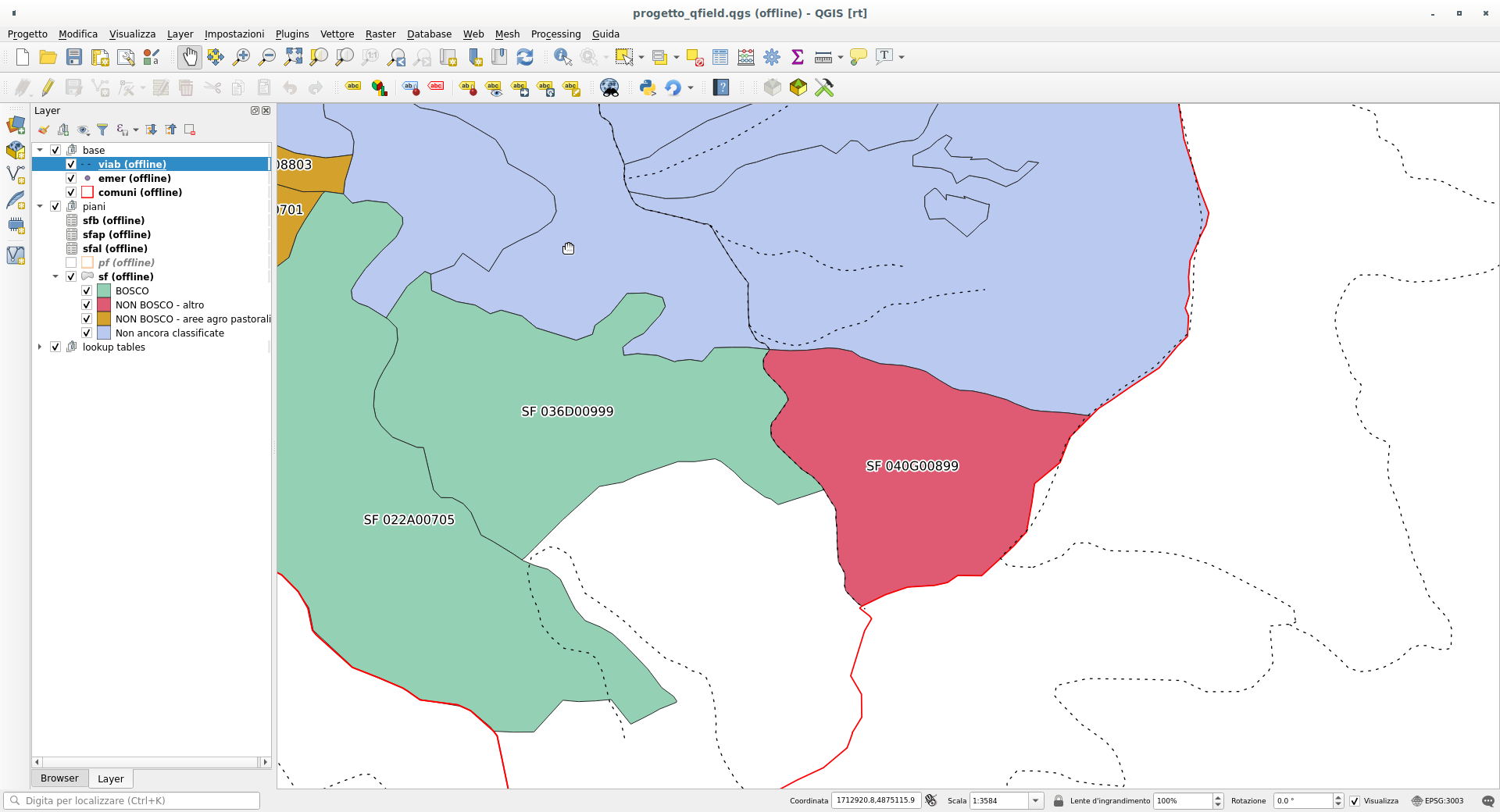
In legenda sono presenti tutti i layer che necessitano di essere modificati a seconda dei dati:
creazione nuove geometrie (layer
sf, etc)aggiunta dati tabellari (tabella
sfb, etc)modifica di geometrie/dati esistenti
Aggiunta dati ausiliari
È possibile caricare dati supplementari che aiutano la compilazione dei dati del Complesso interessato.
I dati supplementari possono essere di varia natura: faunistici, dati storici
dei Complessi, etc. Tutti questi dati vengono, eventualmente, forniti in forma
compressa 7z (un formato simile al formato zip) o direttamente in formato
zip.
Prima di caricare questi dati nel progetto di QGIS, è bene estrarli con il software in uso sul proprio computer: normalmente è sufficiente cliccare con il tasto destro e scegliere la voce Estrai, Decomprimi, o simili.
Una volta estratto il file, per caricarlo in QGIS il procedimento è molto semplice.
Cliccare sul pulsante  e nella finestra che si apre, selezionare
la scheda
e nella finestra che si apre, selezionare
la scheda Vettore in alto a sinistra e cliccare sul pulsante  :
:
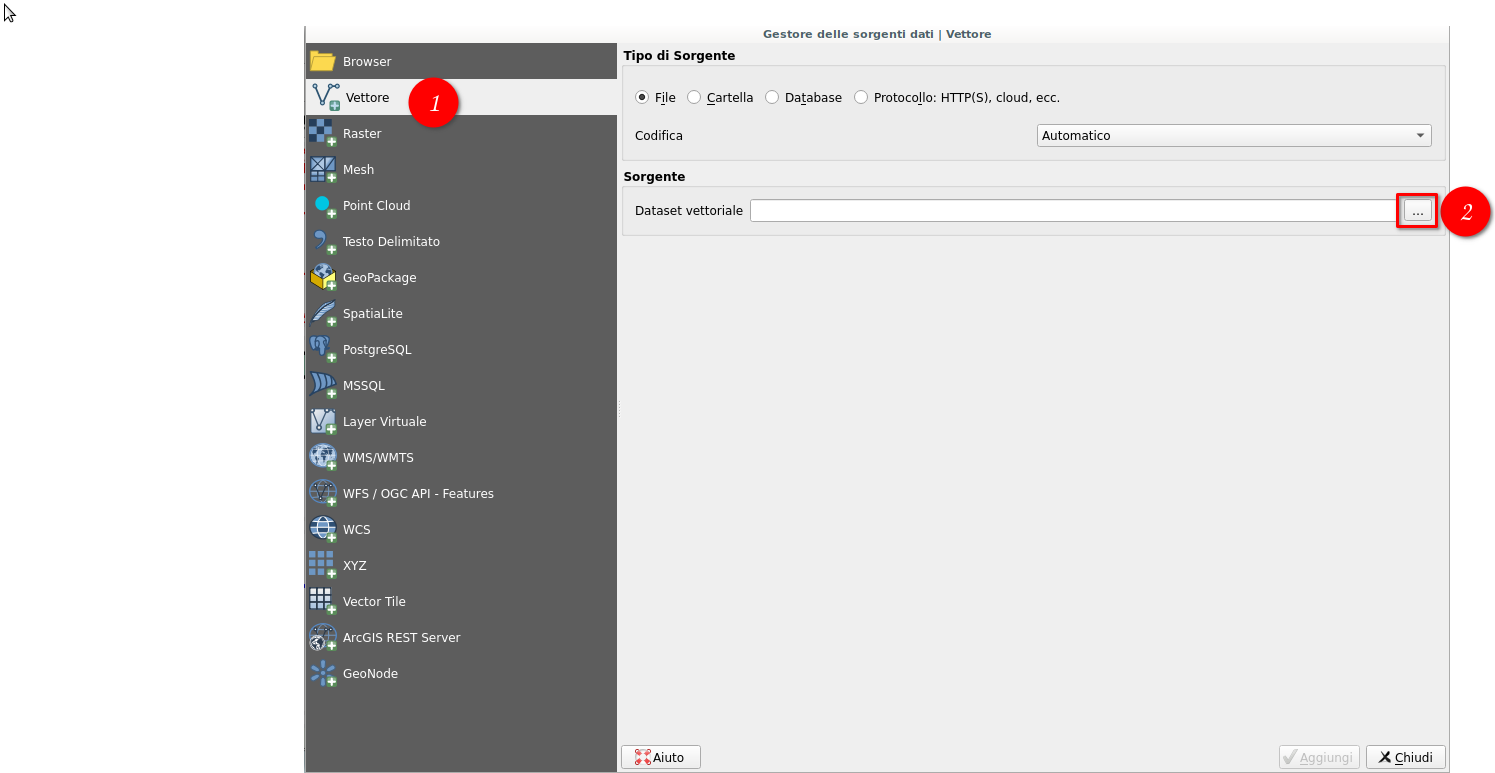
Sfogliare nella cartella dei dati estratti e selezionare il file con suffisso
shp. In alternativa è possibile scegliere nel menu a tendina in basso la
voce ESRI Shapefile in modo da filtrare in automatico solamente i file
vettoriali:
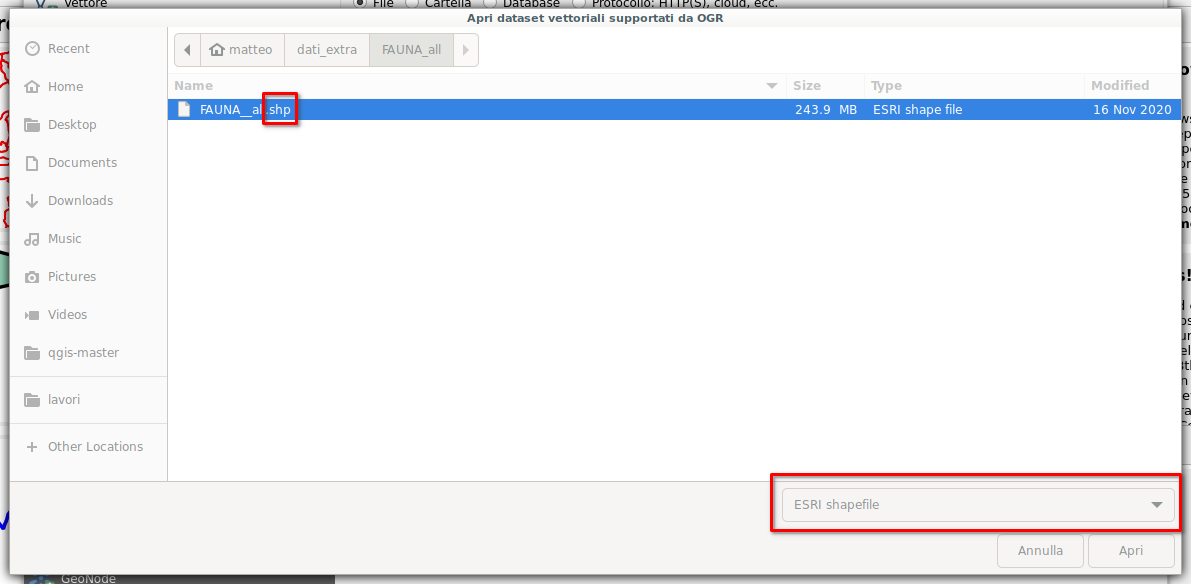
Cliccare infine su Apri e infine su Aggiungi:
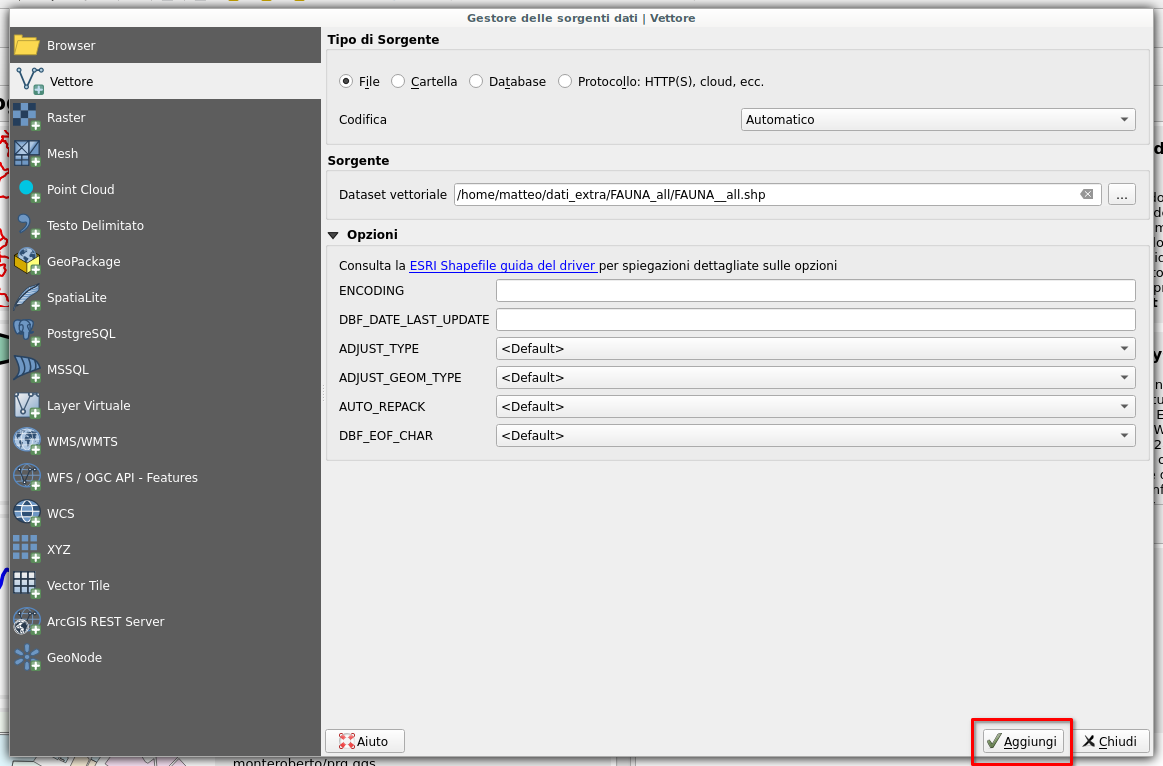
Inserimento dati tabellari
Alcune tabelle presenti in legenda sono prive di geometrie, come per esempio la
tabella sfb (Sottoparticelle bosco).
Per inserire dei dati è necessario evidenziare la tabella in legenda e cliccare
sul pulsante Attiva Modifiche  nella barra degli strumenti:
nella barra degli strumenti:
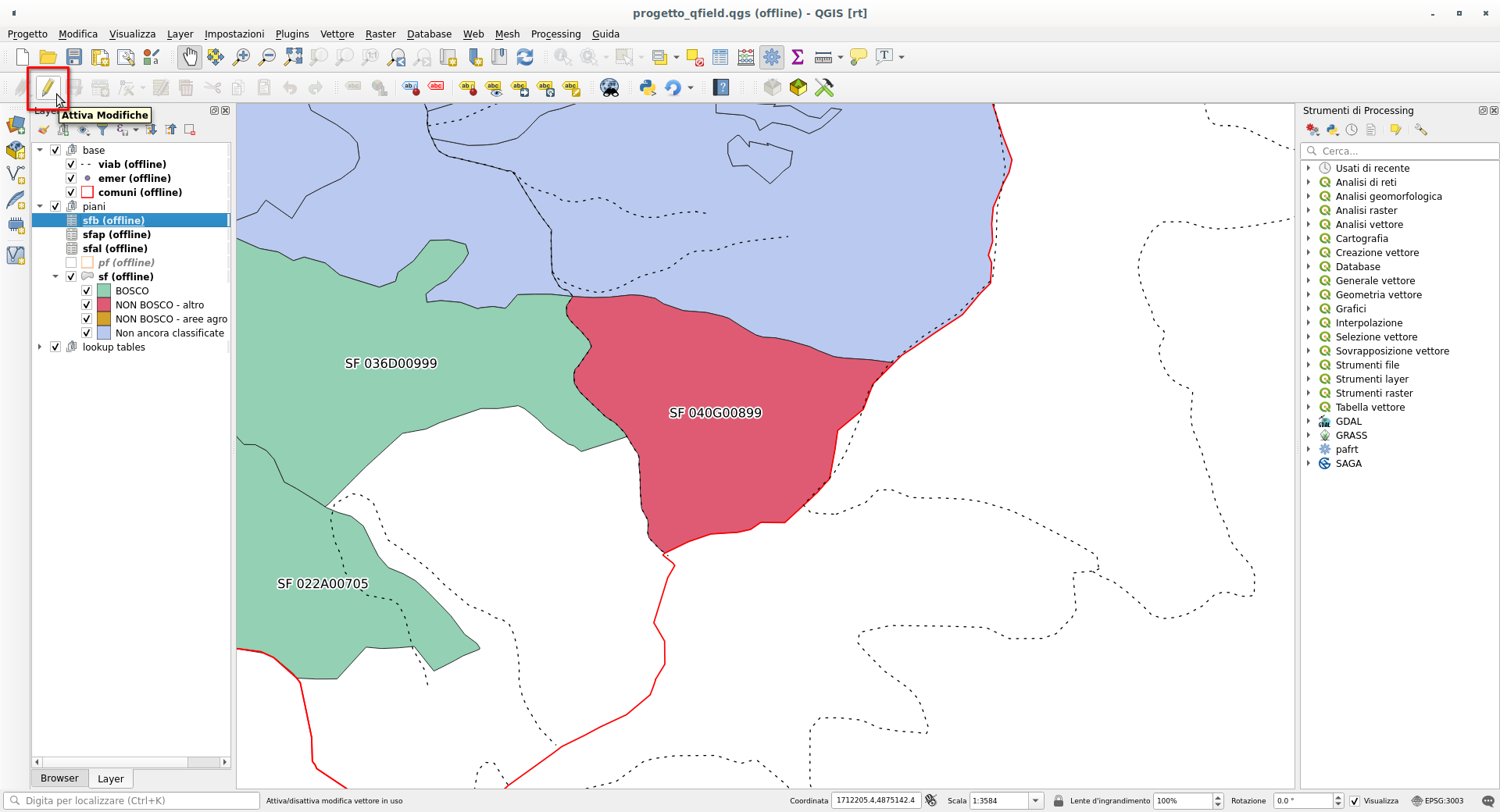
È ora possibile aggiungere un record nella tabella desiderata. Per farlo è
necessario cliccare sul pulsante Aggiungi Record  :
:
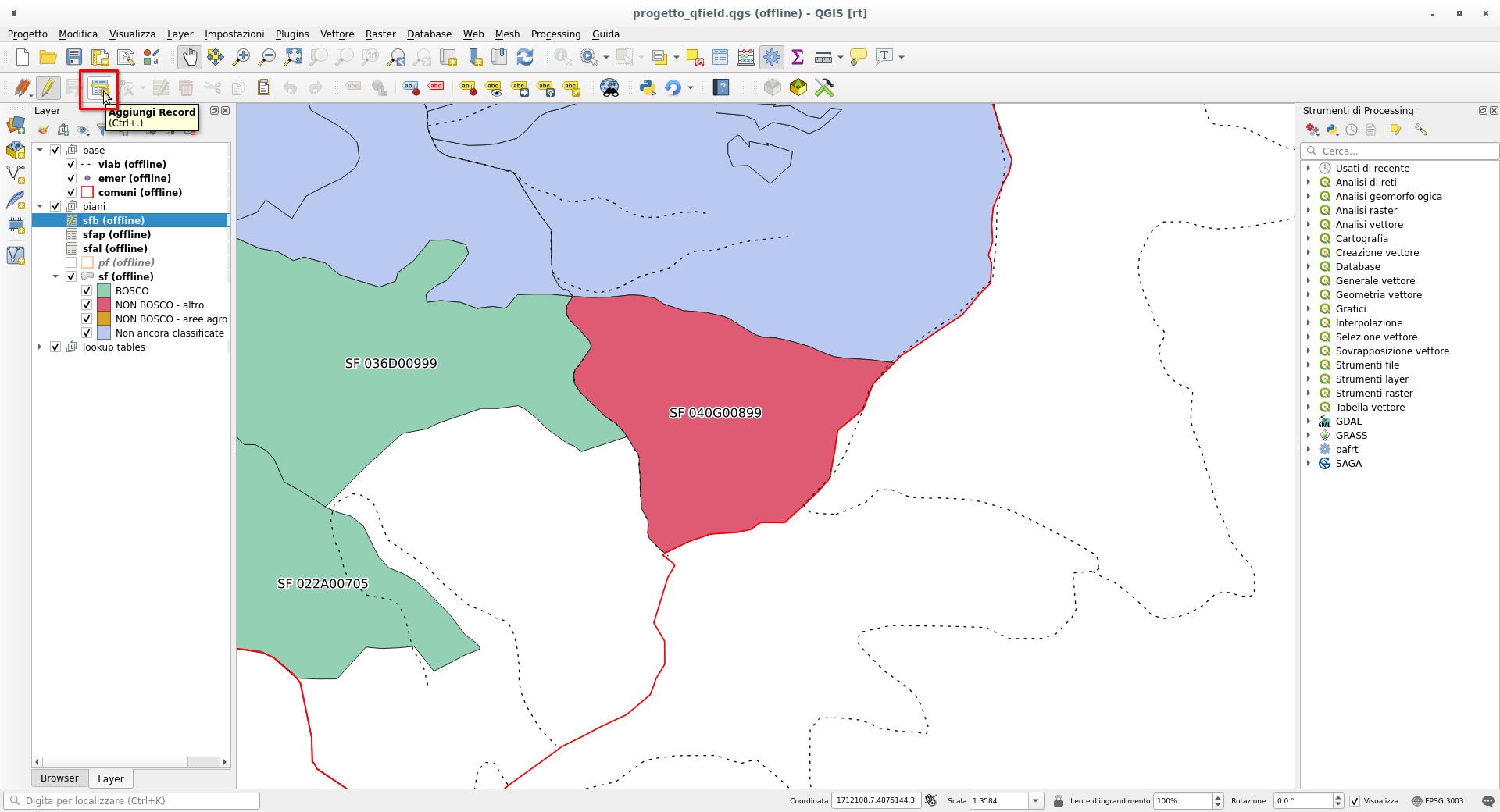
A seconda della tabella selezionata il modulo sarà coerente con le informazioni da inserire.
Tutti i campi dove sulla destra compare una croce gialla sono campi il cui inserimento è obbligatorio oppure vincolato a un certo set di dati: finché tutti questi campi non saranno inseriti, non sarà possibile salvare il nuovo record.
Inserimento dati geometrici
L’inserimento o la modifica dei dati geometrici implica, oltre all’inserimento di dati tabellari, anche la gestione delle geometrie.
In base a quale layer (puntuale, lineare, poligonale) viene aggiunto o modificato, le impostazioni variano leggermente.
Snapping
Lo snapping (o aggancio) è la funzione di QGIS che permette di semplificare l’aggiunta o modifica di geometrie esistenti abilitando l’aggancio a geometrie adiacenti che rientrano entro una certa distanza.
Il progetto di QGIS ha impostato un valore predefinito di snapping di 12 pixel ai vertici e ai segmenti. Il valore è impostato in pixel e non in metri per facilitare la digitalizzazione in situazioni di zoom diverse e in caso di geometrie complesse adiacenti. È possibile modificare questo valore per ogni layer tramite le impostazioni di QGIS.
Cliccare sul menu per aprire la finestra delle opzioni di aggancio in cui modificare i valori:

L’icona  cliccata indica che lo snapping è attivato. Se si desidera
modificare lo snap per tutti i layer con le stesse impostazioni (per esempio
aumentando la tolleranza) è sufficiente modificare il valore
cliccata indica che lo snapping è attivato. Se si desidera
modificare lo snap per tutti i layer con le stesse impostazioni (per esempio
aumentando la tolleranza) è sufficiente modificare il valore 12 impostato in
modo predefinito con il nuovo valore.
È possibile tuttavia modificare la tolleranza di snap per ogni singolo layer.
Per farlo, cliccare sul pulsante Tutti i layer e scegliere Configurazione
avanzata:

Nella finestra di dialogo che viene mostrata si possono vedere tutti i layer con le relative tolleranze. È quindi sufficiente scegliere il layer che di cui si desidera modificare le impostazioni e cambiarne i valori:
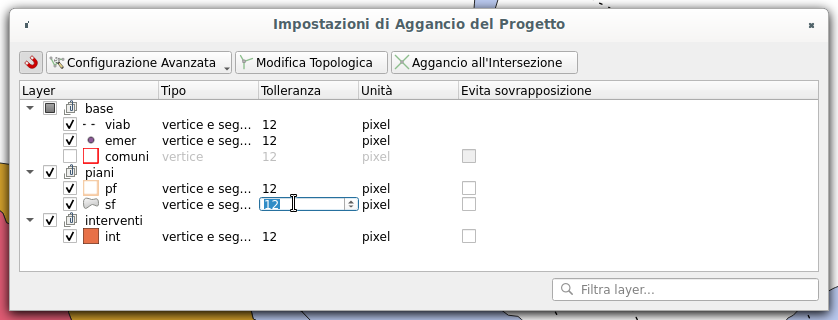
Nota
È fortemente consigliato modificare le geometrie a scale grandi (1:5000, 1:2000 o inferiori) e non a scale di minor dettaglio.
Inserimento di una nuova geometria
Per inserire una nuova geometria nel layer è sufficiente selezionare il layer in
legenda, abilitare la modalità modifica con il pulsante  e cliccare
sul pulsante
e cliccare
sul pulsante  ,
,  o
o  a seconda
della geometria del layer che si sta modificando:
a seconda
della geometria del layer che si sta modificando:
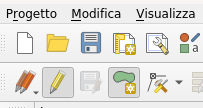
Nel seguente esempio verrà mostrata l’aggiunta di una geometria poligonale.
Una volta cliccato il pulsante  il cursore verrà mostrato
con una forma di un mirino. Ogni click con il tasto sinistro del mouse equivale
all’aggiunta di un vertice:
il cursore verrà mostrato
con una forma di un mirino. Ogni click con il tasto sinistro del mouse equivale
all’aggiunta di un vertice:
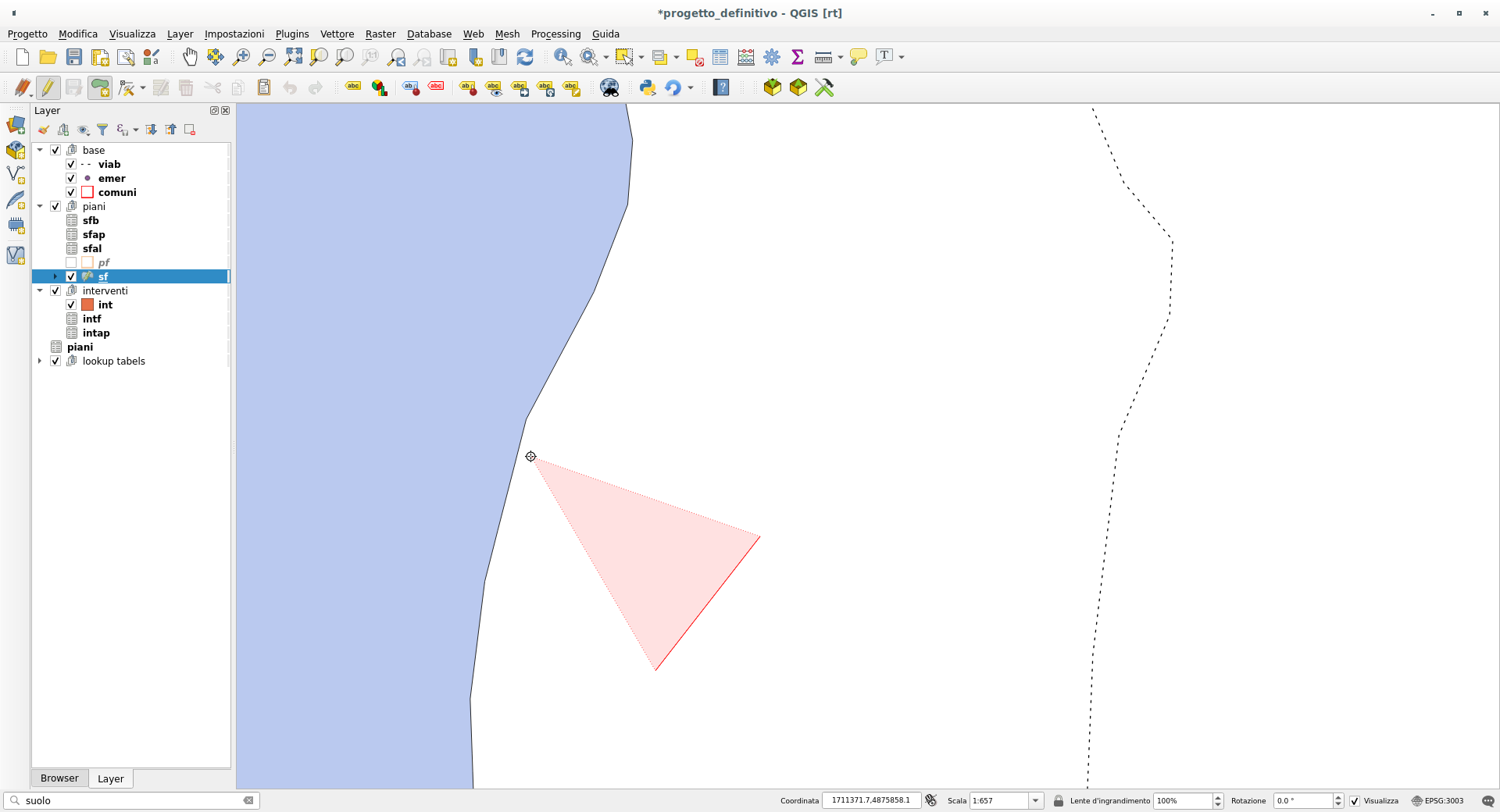
Il click con il tasto destro del mouse indica la fine dell’aggiunta dell’elemento poligonale.
Se lo snap è attivo, quando si raggiunge il vertice o il segmento di un’altra geometria il cursore viene mostrato con un quadrato che indica qual è il punto di aggancio:
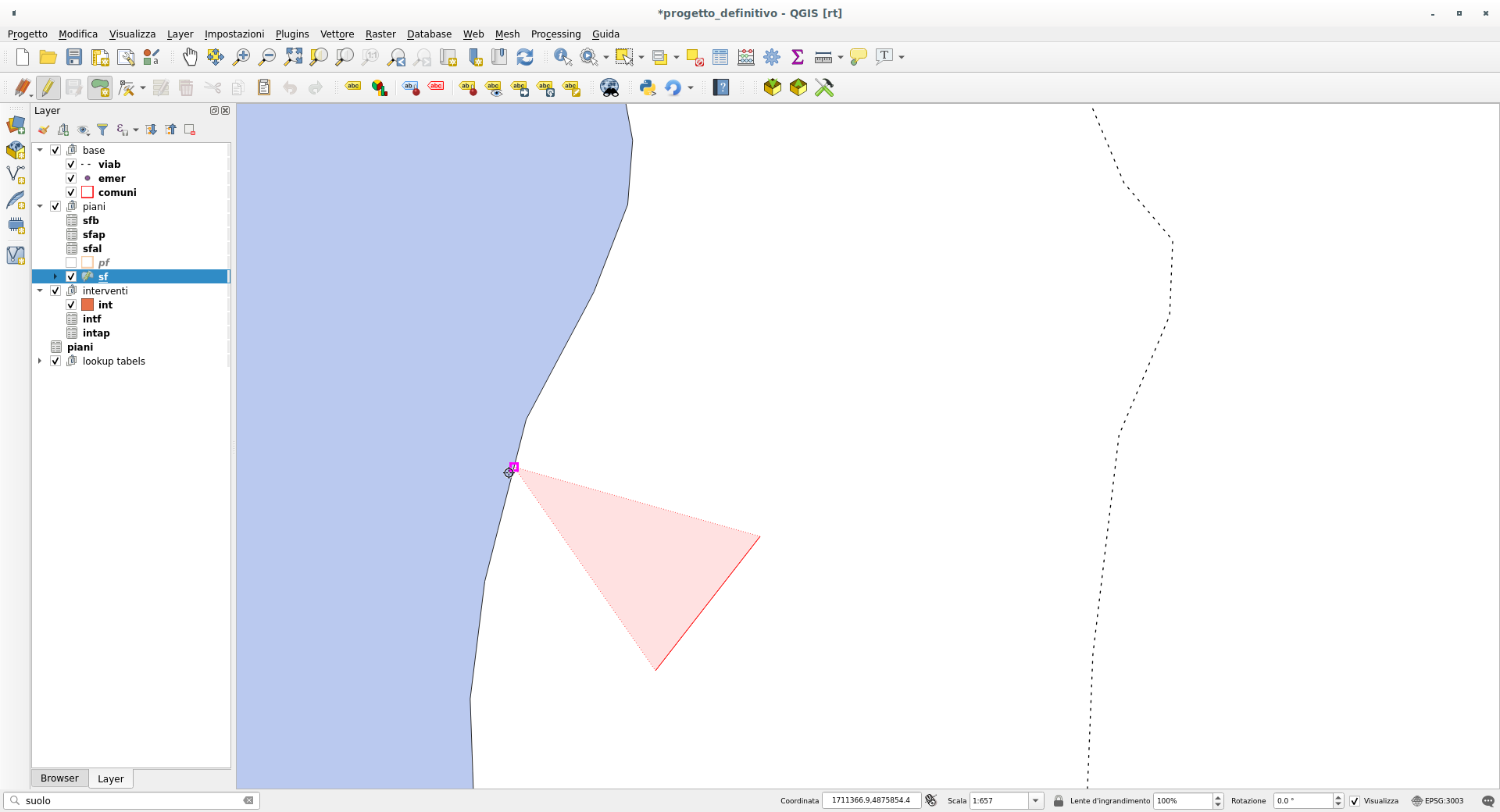
se si continua la digitalizzazione lungo il bordo del poligono, grazie all’opzione di ricalco, il poligono seguirà i bordi della geometria senza creare buchi:
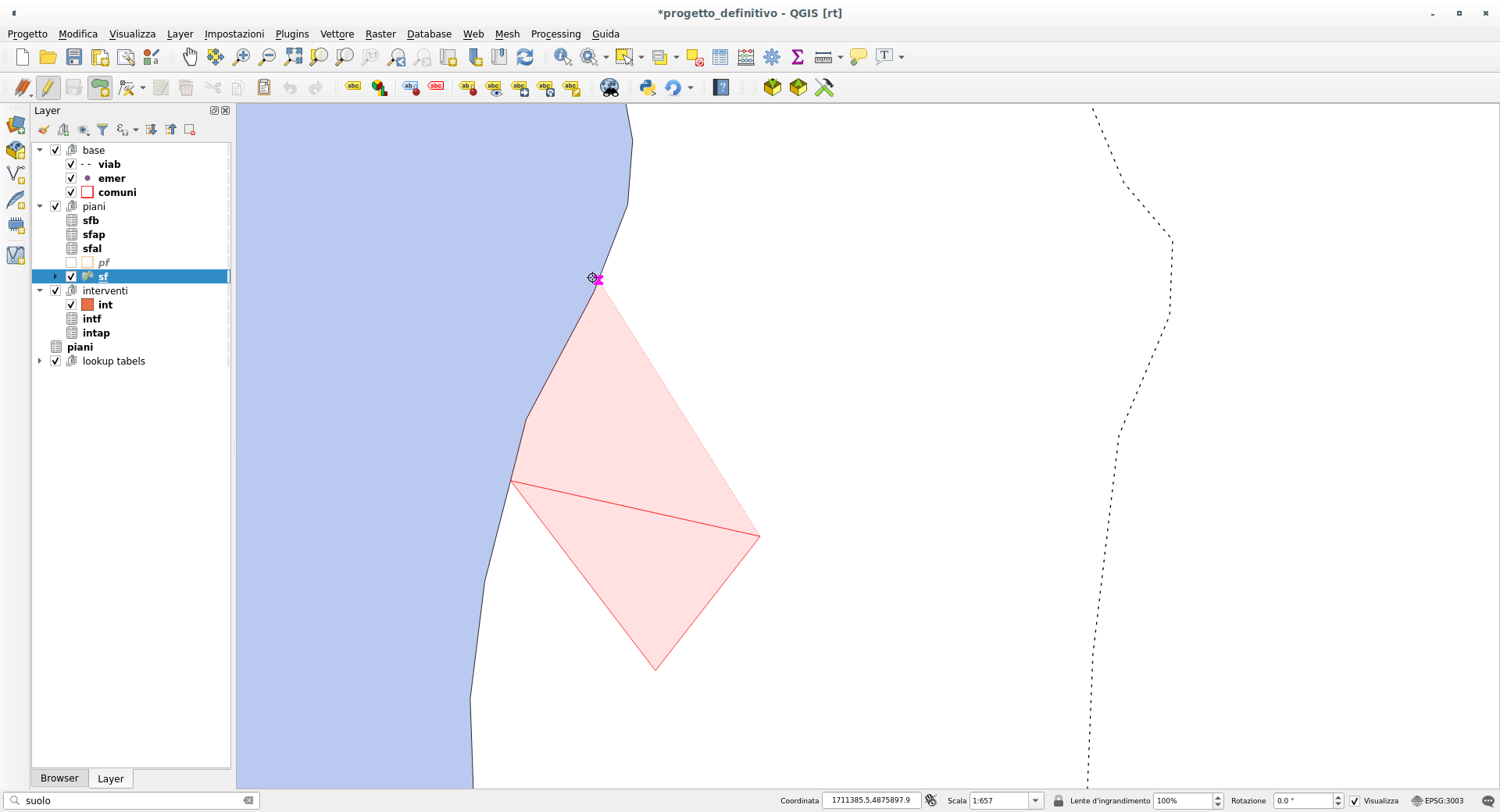
Durante la digitalizzazione si potrebbero creare delle geometrie non valide. Il progetto di QGIS è impostato in modo da prevenire questi errori di digitalizzazione (indicati con la croce verde) impedendo il salvataggio alla conclusione dell’inserimento dei dati.
Nel caso di errori, si aprirà un pannello nel quale è possibile cliccare su tutti gli errori in modo da individuarli facilmente:
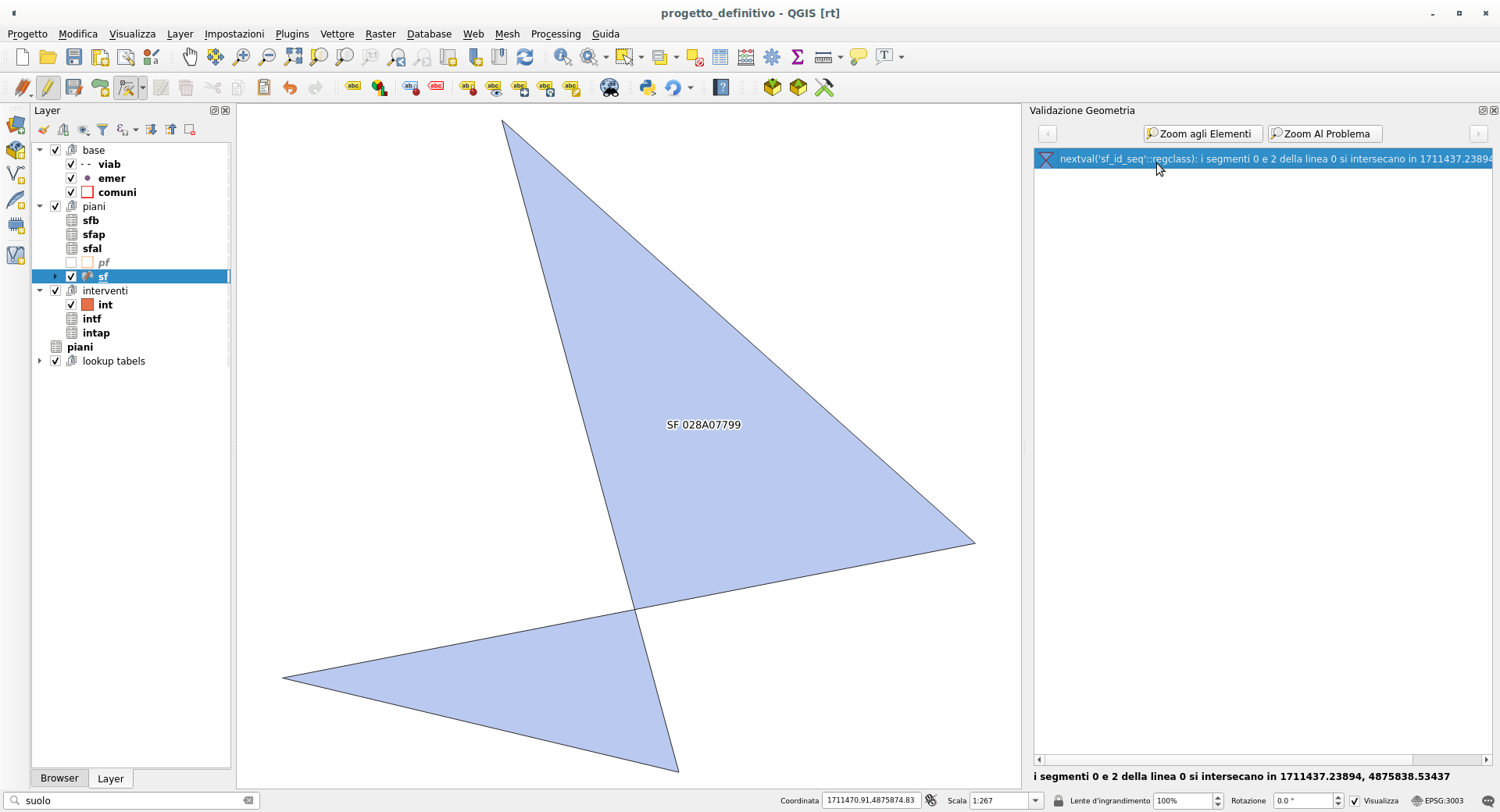
È possibile correggere gli errori spostando i vertici in modo da ricostruire la
geometria coerente del layer. Cliccare sul pulsante  per
interagire con i vertici del layer.
per
interagire con i vertici del layer.
Cliccare sul vertice in cui è presente l’errore per spostarlo e correggere la geometria:
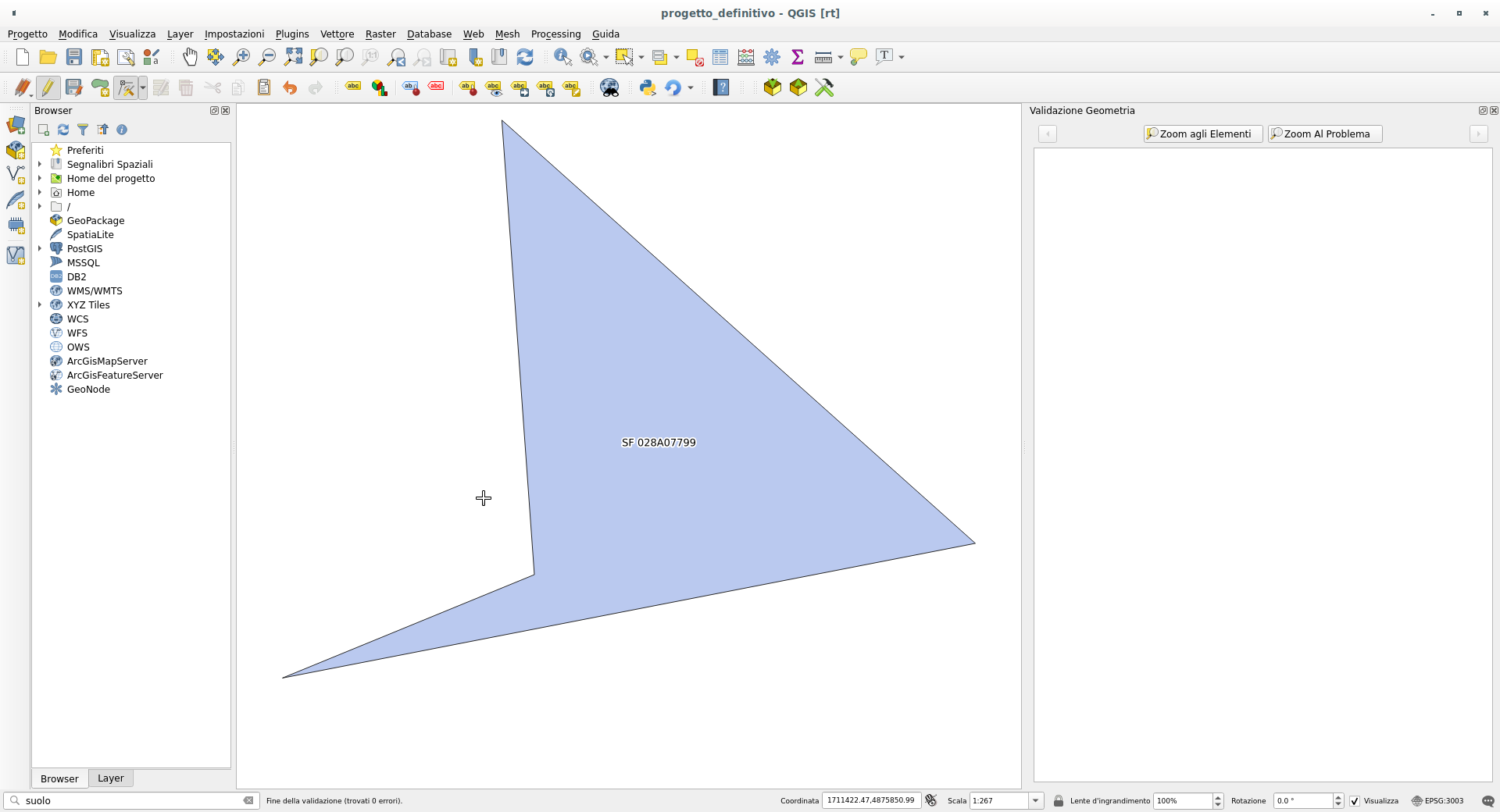
Se tutti gli errori sono stati corretti, il pannello della validazione delle geometrie risulterà vuoto e sarà quindi possibile salvare la nuova geometria inserita.
Per concludere la digitalizzazione è sufficiente cliccare il tasto destro del mouse. Si aprirà cosi il modulo di inserimento dei dati tabellari a seconda del layer selezionato.
Modifica di una geometria esistente
La modifica di una geometria esistente varia a seconda della tipologia di geometria del layer, ovvero per un layer puntuale sarà possibile spostare il punto, mentre per una geometria lineare o poligonale sarà possibile modificare la forma della geometria.
Nel seguente esempio verrà illustrato come modificare una geometria poligonale.
Selezionare il layer che si intende modificare, entrare in modalità modifica
cliccando sul pulsante  e cliccare sul pulsante
e cliccare sul pulsante  .
.
Con il mouse è quindi possibile cliccare su un vertice e spostarlo fino alla nuova posizione:
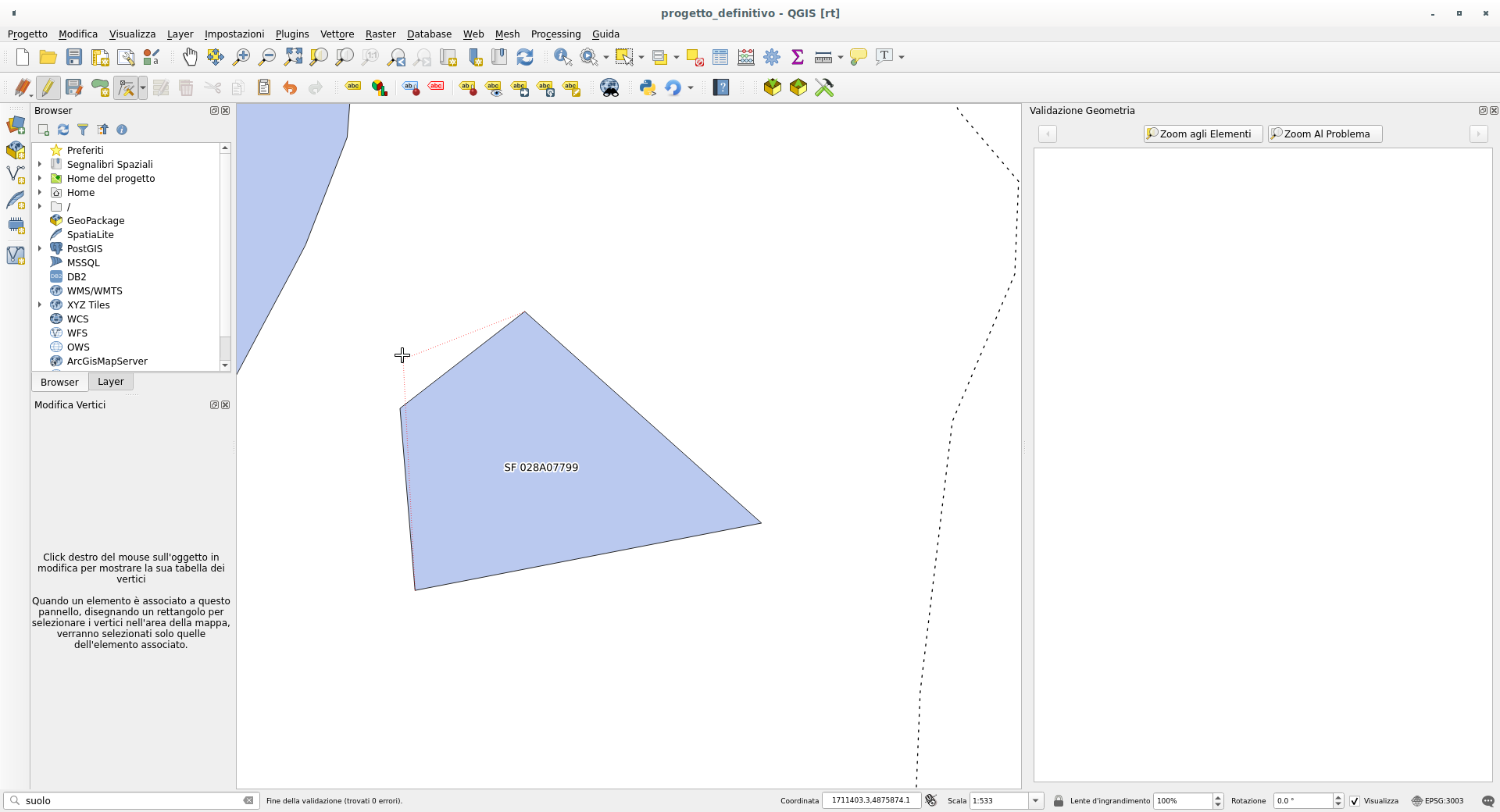
Per salvare le modifiche effettuate è sufficiente cliccare nuovamente sul
pulsante  e cliccare su
e cliccare su Salva per salvare le modifiche effettuate
e uscire dalla modalità modifica.
Di seguito la guida per tutte le tabelle.
Aggiornamento dei confini di PF
I confini geometrici del layer pf vengono calcolati automaticamente alla
restituzione del progetto in base ai confini del layer sf.
È possibile tuttavia usare un semplice comando presente in QGIS per vedere i
confini aggiornati di pf in funzione di sf.
Abilitare gli Strumenti di Processing tramite il comando
e cercare nella barra di ricerca
l’algoritmo Dissolvi:
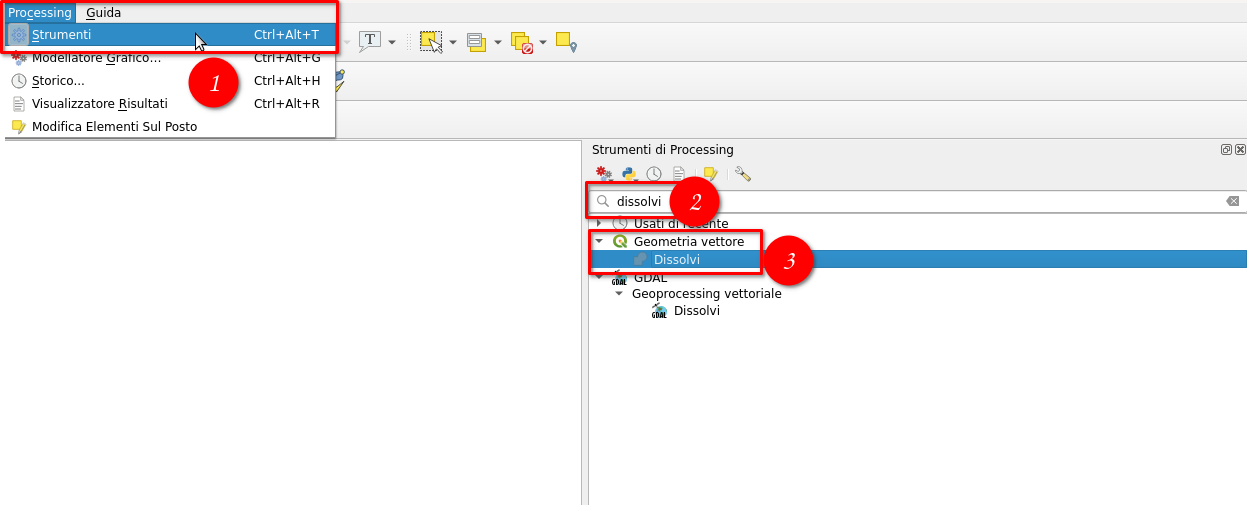
Aprire la finestra di dialogo con un doppio click e inserire il layer sf
nel campo Vettore in ingresso (1) e cliccare sul pulsante  (2) per il campo
(2) per il campo Campo(i) dissolvenza [opzionale]:
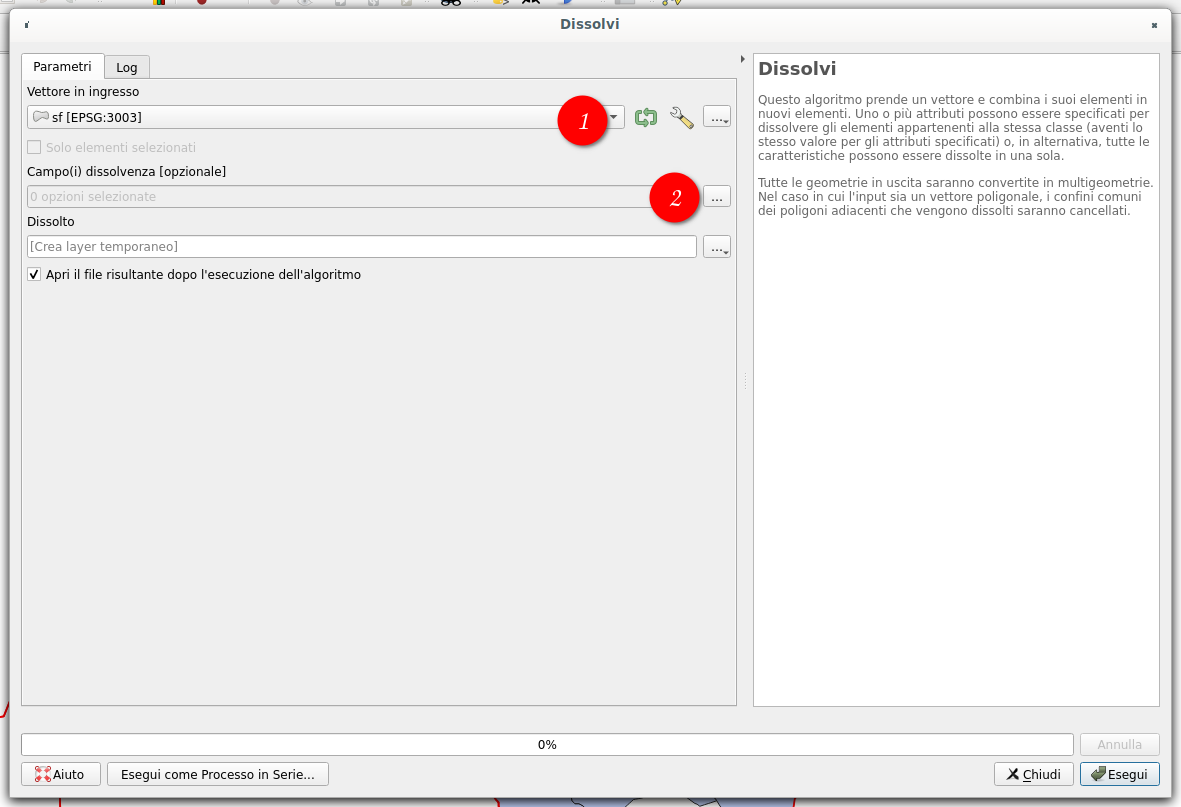
Nel pannella che si aprirà, spuntare la casella del campo chiavepf e cliccare
su OK:
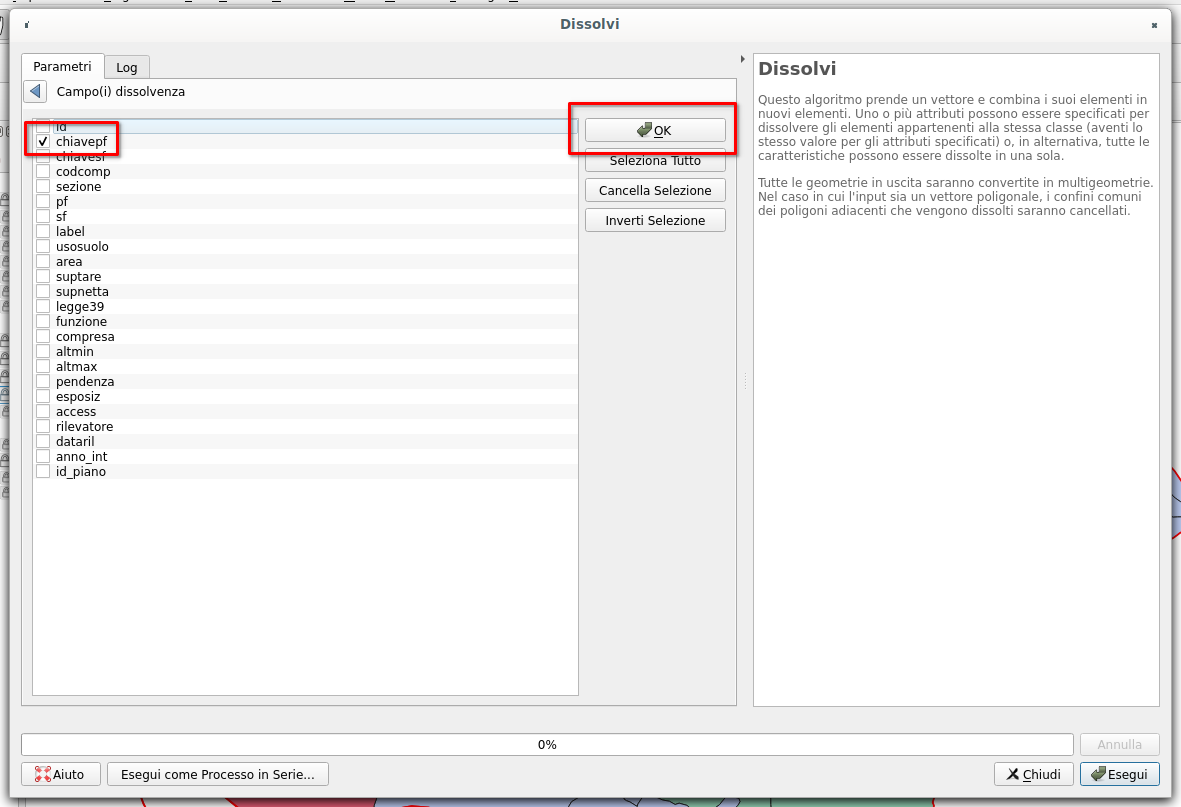
Cliccare infine sul pulsante Esegui:
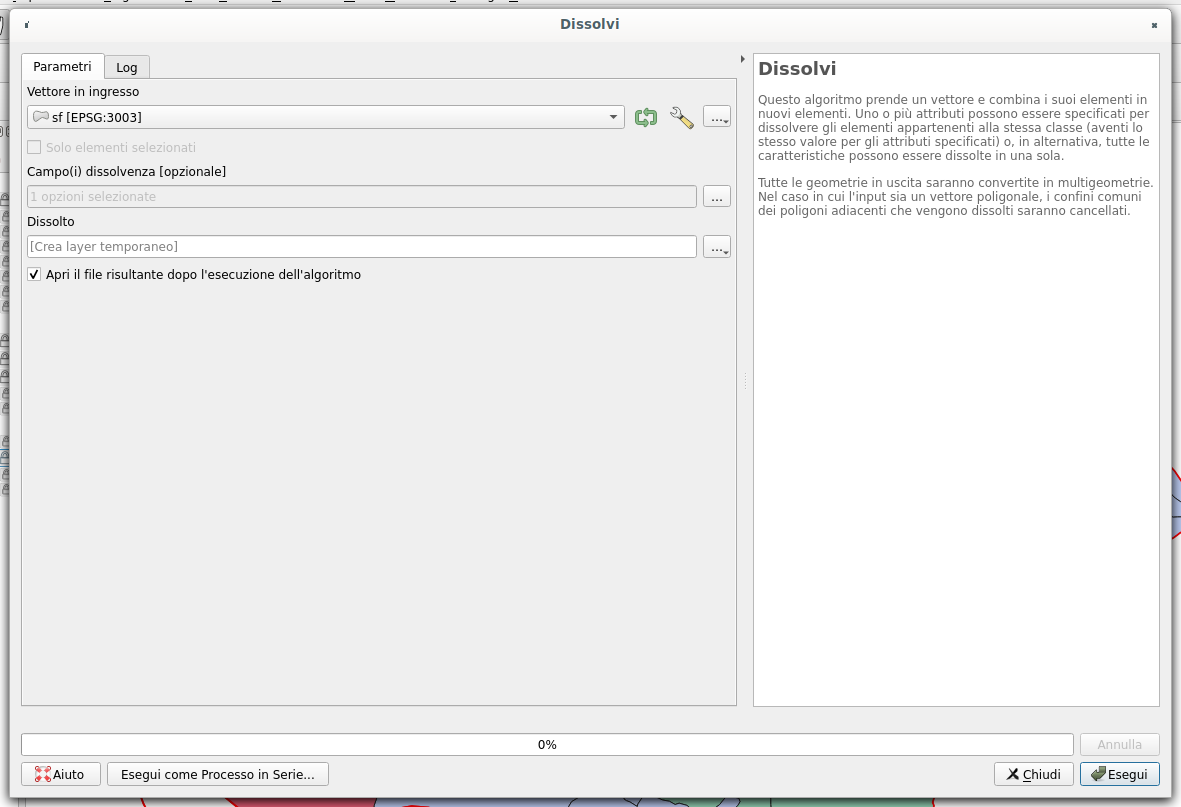
Verrà cosi creato un layer temporaneo con il nome Dissolto e caricato in
legenda. Questo layer mostra i confini aggiornati del layer pf. È possibile
cambiare lo stile e muovere il layer Dissolto in legenda in modo da avere
una visione migliore del risultato.
Nota
Il layer è temporaneo! Anche se il progetto viene salvato, questo layer non sarà più presente in legenda e bisognerà semplicemente lanciare nuovamente l’algoritmo.
Nota
Questo procedimento deve essere ripetuto ogni volta che cambiano
i confini del layer sf. Si suggerisce quindi di rimuovere eventuali layer
Dissolti prima di lanciare l’algoritmo per evitare confusioni.
Divisione geometrie SF e campo sf
Se durante il processo di inserimento dati si verifica la necessità di suddividere
la geometria di una sotto particella esistente, è necessario usare il pulsante
Dividi elementi presente nella barra degli strumenti avanzati di QGIS:
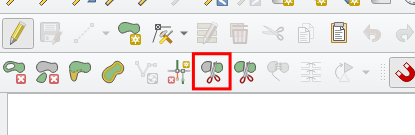
Con click sinistro la divisione inizia e può essere terminata con click destro:
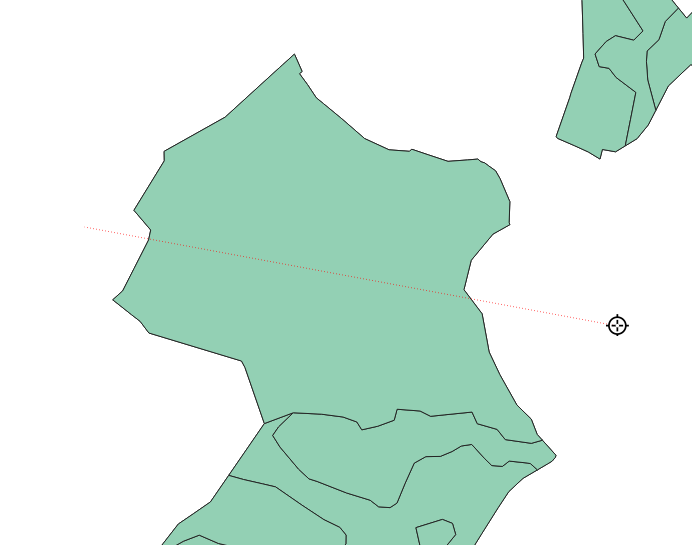
Terminata la divisione, è necessario salvare le modifiche con il pulsante di salvataggio (come con qualsiasi altra modifica di QGIS).
Tuttavia, durante la divisione degli elementi, gli attributi delle geometrie risultanti,
risultano duplicati. Per ovviare a un possibile errore durante la verifica dei dati per
il campo Numero dell'entità (sf), è necessario intervenire manualmente in quanto questo
campo deve essere con nullo e univoco.
Usando lo strumento di interrogazione elementi ed entrando in modalità modifica, si vedrà
che il campo Numero dell'entità di una delle due particelle risulta errato in quanto nullo:
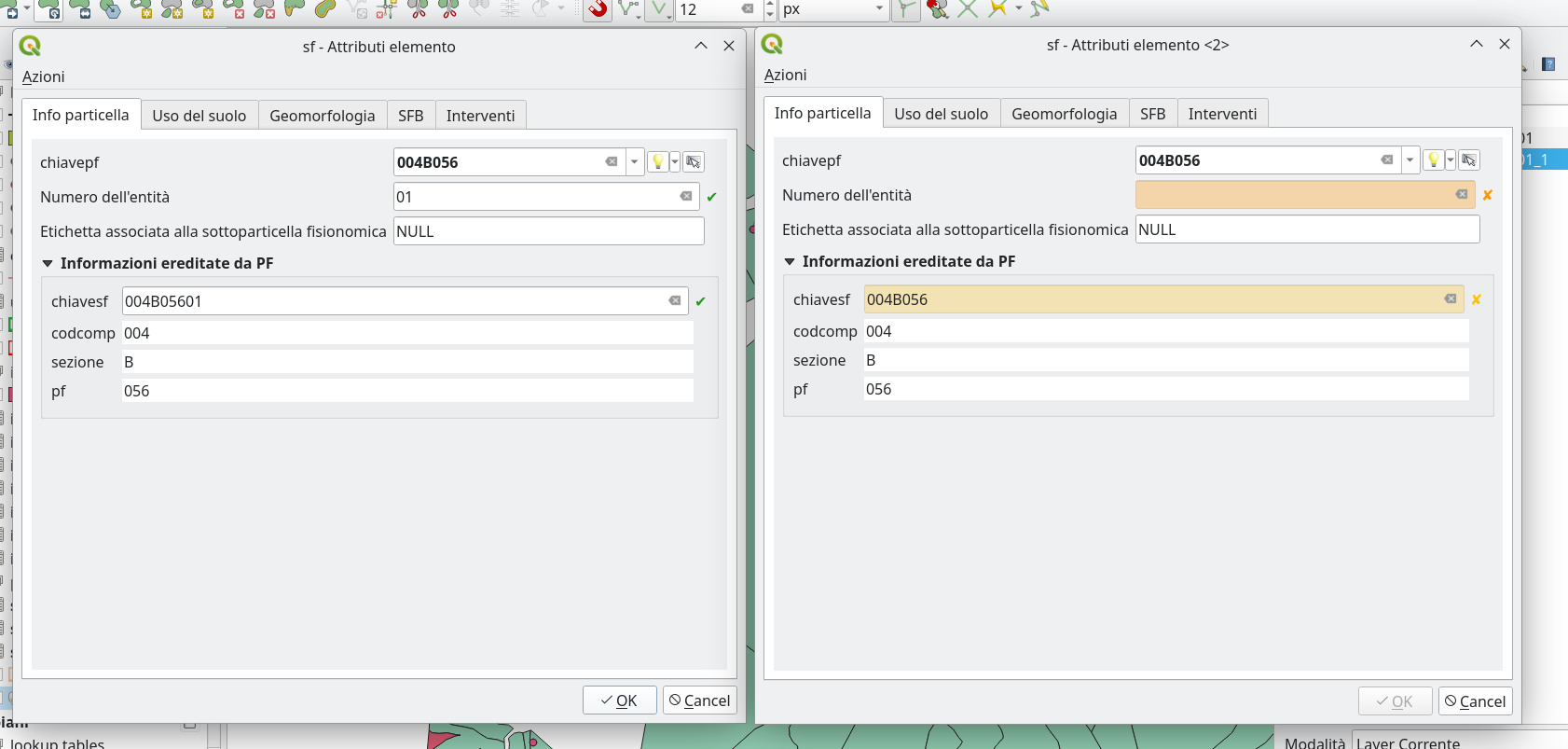
Inserire manualmente il valore finché i vincoli non nullo e univoco non sono rispettati,
cliccare su OK e salvare le modifiche.
PF (Particelle Fisiografiche) [con geometria]
Le geometrie di questo layer vengono automaticamente ricavate dal layer
sf quindi NON è necessario aggiungere o modificare la struttura
geometrica di questo layer.
Tuttavia è possibile interrogare una particella esistente e modificare i dati tabellari in essa contenuti.
Il modulo di inserimento è costituito da 2 schede:
Info Particellachiavepf: testo non modificabile che concatena i valori del codice del Complesso, sezione e pf (es.003A01)Nome del Complesso: menu a tendina con valori preimpostatiSezione: menu a tendina con valori preimpostatiNumero dell’entità, progressivo: codice numerico univoco che caratterizza la particellaArea: numero intero con valori da 0 a 999999999Eventuale etichetta associata alla particella fisiografica: testo liberoNome della località territoriale a cui la entità appartiene: testo liberoEnte proprietario del bene demaniale cui la entità appartiene: menu a tendina con valori preimpostati
IstituzioniPrima istituzione in area: menu a tendina con valori preimpostatiSeconda istituzione in area: menu a tendina con valori preimpostatiTerza istituzione in area: menu a tendina con valori preimpostati
Il campo Area verrà ricalcolato in modo automatico al momento del caricamento del progetto nel Portale dei Piani di Gestione come sommatoria delle SF che compongono la PF.
SF (Sottoparticelle Fisionomiche) [con geometria]
Il layer sf necessita di modifiche sia geometriche sia alfanumeriche. Dalle
geometrie di questo layer derivano in automatico le geometrie del layer pf.
Al termine dell’inserimento di una nuova geometria comparirà il modulo di inserimento di dati alfanumerici.
Il modulo di inserimento è costituito da 6 schede:
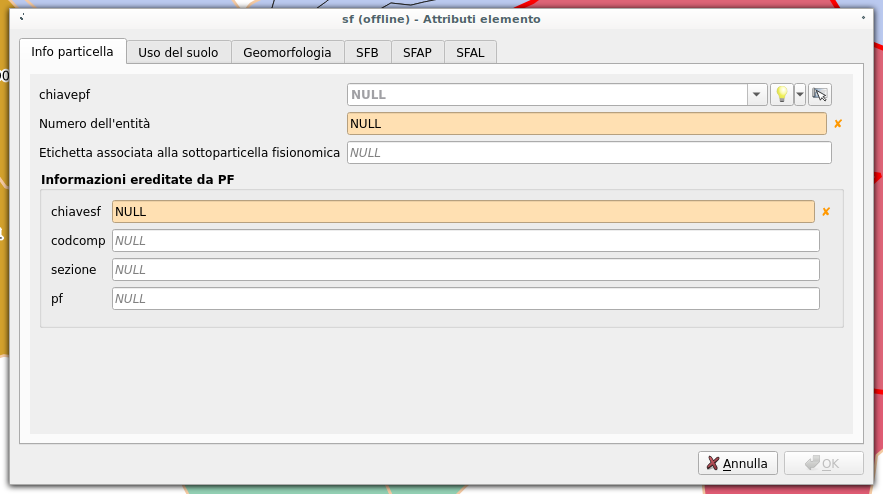
Info particellachiavepf: campo che unisce ogni sotto particella al layer vettorialepf. È possibile scegliere il valore della chiave da un menu a tendina oppure direttamente dalla mappa con il pulsante
Numero dell'entità: codice numerico univoco che caratterizza la sotto particellaEtichetta associata alla Sottoparticella fisionomica: testo libero
1.1
Informazioni ereditate da PF. Tutti i campi presenti in questa sotto scheda vengono automaticamente derivati e NON è richiesto il loro inserimentoUso del suoloTipologia di uso del suolo: menu a tendina con valori preimpostatiArea: numero intero con valori da 0 a 999999999Superficie in metri quadri delle tare: numero intero con valori da 0 a 999999999. Il valore inserito deve essere inferiore al valore del campoArea.Superficie al netto delle tare in metri quadri: numero intero, risultato della differenza fra il campoAreae il campoSuperficie in metri quadri delle tare. Il valore è calcolato automaticamente e non è richiesto l’inserimento.Legge 39: menu a tendina con valori preimpostatiFunzione prevalente: menu a tendina con valori preimpostatiCompresa: menu a tendina con valori preimpostatiAnno Intervento: testo libero
Il campo
Areaverrà ricalcolato in modo automatico al momento del caricamento del progetto nel Portale dei Piani di Gestione.GeomorfologiaAltitudine minima in metri: numero intero con valori da 0 a 2100. Il valore deve essere inferiore al valore del campoAltitudine massima in metriAltitudine massima in metri: numero intero con valori da 0 a 2100Pendenza media in %: menu a tendina con valori preimpostatiEsposizione prevalente: menu a tendina con valori preimpostatiGrado di accessibilità della sottoparticella: menu a tendina con valori preimpostatiCognome e nome del rilevatore: testo libero in cui inserire il nome e cognome del rilevatoreData del rilievo: data del rilievo effettuato
SFB: scheda in cui si possono vedere tutti i valori della tabellasfbassociata a questo layer (se presenti). La scheda comparirà solamente se viene inserito il valoreBOSCOdel campoTipologia di uso del suolo.SFAP: scheda in cui si possono vedere tutti i valori della tabellasfapassociata a questo layer (se presenti). La scheda comparirà solamente se viene inserito il valoreNON BOSCO - aree agro pastoralidel campoTipologia di uso del suolo.SFAL: scheda in cui si possono vedere tutti i valori della tabellasfalassociata a questo layer (se presenti). La scheda comparirà solamente se viene inserito il valoreNON BOSCO - altrodel campoTipologia di uso del suolo.Interventi: scheda in cui si possono vedere tutti i valori della tabellaINTassociata a questo layer (se presenti).
SFB (Sottoparticelle di tipo bosco) [senza geometria]
Il modulo di inserimento è costituito da 7 schede:
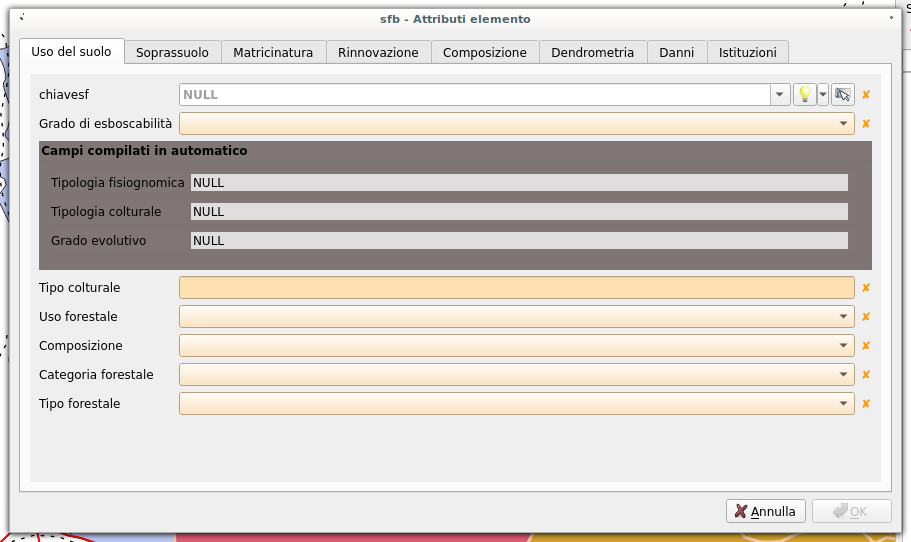
Uso del suolo:chiavesf: campo che unisce ogni Sottoparticella al layer vettorialesf. È possibile scegliere il valore della chiave da un menu a tendina oppure direttamente dalla mappa con il pulsante
Grado di esboscabilità: menu a tendina con valori preimpostati
1.1
Campi compilati in automatico a livello centrale. Tutti i campi presenti in questa sotto scheda vengono automaticamente derivati e NON è richiesto il loro inserimentoTipo fisionomico: il campo verrà compilato in automatico in funzione del campoRiepilogo usi del suoloTipo colturale: il campo verrà compilato in automatico in funzione del campoRiepilogo usi del suoloGrado evolutivo: il campo verrà compilato in automatico in funzione del campoRiepilogo usi del suolo
Riepilogo usi del suolo: menu a tendina con valori preimpostatiUso forestale: menu a tendina con valori preimpostatiComposizione: menu a tendina con valori preimpostatiCategoria forestale: menu a tendina con valori preimpostatiTipo forestale: menu a tendina con valori preimpostati
I campi Tipo fisionomico, Tipo colturale e Grado evolutivo saranno compilati in automatico al momento del caricamento del progetto nel portale dei Piani di Gestione.
Soprassuolo:Classe di fertilità: menu a tendina con valori preimpostatiDensità di soprassuolo: menu a tendina con valori preimpostatiCoefficiente di copertura: numero intero con valori da 0 a 1000Età prevalente del soprassuolo: numero intero con valori da 0 a 999Classe di età: menu a tendina con valori preimpostatiPercentuale di latifoglie: numero intero con valori da 0 a 100Percentuale di conifere: numero intero con valori da 0 a 100
Nota
i valori di entrambi i campi
Percentuale di latifoglieePercentuale di coniferesi aggiornano in automaticamente in funzione dei valori inseriti per dare come somma il valore “100”.Numero di ceppaie/ha (classe): menu a tendina con valori preimpostatiPercentuale copertura arbustiva (classe): menu a tendina con valori preimpostatiDescrizione libera Sottoparticella Fisionomica Bosco: testo libero
MatricinaturaEntità matricinatura: menu a tendina con valori preimpostatiDistribuzione matricinatura: menu a tendina con valori preimpostatiMatricinatura: specie A: menu a tendina con valori preimpostatiSpecie A diffusione %: numero intero con valori da 0 a 100Matricinatura: specie B: menu a tendina con valori preimpostatiSpecie B diffusione %: numero intero con valori da 0 a 100
Nota
la somma dei valori dei campi
Specie A diffusione %eSpecie B diffusione %deve essere minore o uguale a 100Matricine nel primo turno (numero ad ha): numero intero con valori da 0 a 9999Matricine in turni maggiori del primo (numero ad ha): numero intero con valori da 0 a 9999
RinnovazioneRinnovazione: menu a tendina con valori preimpostatiPrima specie in rinnovazione: menu a tendina con valori preimpostatiDiffusione % della prima specie in rinnovazione: numero intero con valori da 0 a 100Posizione rinnovazione della prima specie: menu a tendina con valori preimpostatiDistribuzione rinnovazione della prima specie: menu a tendina con valori preimpostatiStato vegetativo della rinnovazione prima specie: menu a tendina con valori preimpostatiSeconda specie in rinnovazione: menu a tendina con valori preimpostatiDiffusione % della seconda specie in rinnovazione: numero intero con valori da 0 a 100
Nota
la somma dei valori dei campi
Diffusione % della prima specie in rinnovazioneeDiffusione % della seconda specie in rinnovazionedeve essere minore o uguale a 100Posizione rinnovazione della seconda specie: menu a tendina con valori preimpostatiDistribuzione rinnovazione della seconda specieda: menu a tendina con valori preimpostatiStato vegetativo della rinnovazione seconda specie: menu a tendina con valori preimpostati
ComposizioneSpecie principale 1: menu a tendina con valori preimpostatiSpecie principale 2: menu a tendina con valori preimpostatiSpecie principale 3: menu a tendina con valori preimpostatiSpecie principale 4: menu a tendina con valori preimpostatiSpecie accessoria 1: menu a tendina con valori preimpostatiSpecie accessoria 2: menu a tendina con valori preimpostatiSpecie accessoria 3: menu a tendina con valori preimpostatiSpecie accessoria 4: menu a tendina con valori preimpostati
DendrometriaModalità di determinazione dei parametri dendrometrici: menu a tendina con valori preimpostatiClasse di provvigione ad ha stimata (mc/ha): menu a tendina con valori preimpostatiAltezza dominante in metri: numero intero con valori da 0 a 150Numero piante ad ettaro (classe): menu a tendina con valori preimpostatiAltezza media in metri: numero intero con valori da 0 a 150Diametro medio (cm): numero intero con valori da 0 a 100Area basimetrica ad ettaro (mq/ha): numero decimale con valori da 0 a 999Provvigione ad ettaro (mc/ha): numero intero con valori da 0 a 1000Provvigione totale (mc): numero decimale con valori da 0 a 999Incremento medio mc/ha/anno: numero decimale con valori da 0 a 999Incremento corrente mc/ha: numero decimale con valori da 0 a 9999Dati dendrometrici sono relativi all'intero soprassuolo: menu a tendina con valori preimpostati (Si - No)
DanniDanni rilevati tipo 1: menu a tendina con valori preimpostatiDanni rilevati tipo 2: menu a tendina con valori preimpostatiDanni rilevati tipo 3: menu a tendina con valori preimpostatiEntità danni rilevati tipo 1: menu a tendina con valori preimpostatiEntità danni rilevati tipo 2: menu a tendina con valori preimpostatiEntità danni rilevati tipo 3: menu a tendina con valori preimpostatiDanni Selvaggina: specie o gruppi presenti: menu a tendina con valori preimpostatiDanni Selvaggina: entità: menu a tendina con valori preimpostatiDanni Selvaggina: distribuzione: menu a tendina con valori preimpostatiDanni Selvaggina: tipologia: menu a tendina con valori preimpostatiDanni Selvaggina: specie danneggiata 1: menu a tendina con valori preimpostatiDanni Selvaggina: specie danneggiata 2: menu a tendina con valori preimpostati
SFAP (Sottoparticelle di tipo agro-pastorali) [senza geometria]
Il modulo di inserimento è costituito da 4 schede:
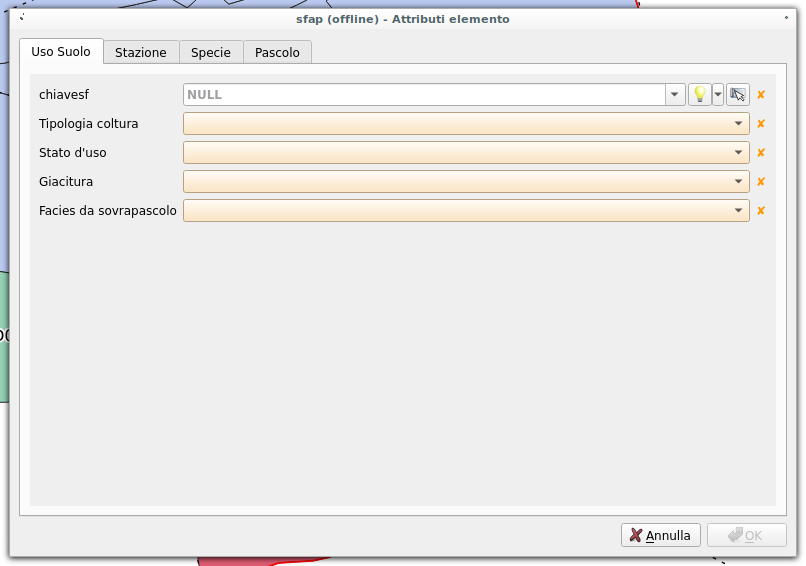
Uso del suolo:chiavesf: campo che unisce ogni Sottoparticella al layer vettorialesf. È possibile scegliere il valore della chiave da un menu a tendina oppure direttamente dalla mappa con il pulsante
Tipologia coltura: menu a tendina con valori preimpostati
1.1
Campi compilati in automatico a livello centrale. Tutti i campi presenti in questa sotto scheda vengono automaticamente derivati e NON è richiesto il loro inserimentoTipo fisionomico: il campo verrà compilato in automatico in funzione del campoRiepilogo usi del suoloTipo colturale: il campo verrà compilato in automatico in funzione del campoRiepilogo usi del suolo
Stato d'uso: menu a tendina con valori preimpostatiGiacitura: menu a tendina con valori preimpostatiFacies da sovrapascolo: menu a tendina con valori preimpostati
I campi Tipo fisionomico e Tipo colturale saranno compilati in automatico al momento del caricamento del progetto nel portale dei Piani di Gestione.
StazioneOpere di sistemazione superficiale: menu a tendina con valori preimpostatiStato manutenzione: menu a tendina con valori preimpostatiMeccanizzabilità: menu a tendina con valori preimpostatiMarginalità: menu a tendina con valori preimpostatiFrammentazione: menu a tendina con valori preimpostatiCaratteristiche stazionali: testo liberoTipologia vegetazionale: testo libero
SpecieSpecie principale 1: menu a tendina con valori preimpostatiSpecie principale 2: menu a tendina con valori preimpostatiSpecie principale 3: menu a tendina con valori preimpostatiSpecie principale 4: menu a tendina con valori preimpostatiGiacitura: menu a tendina con valori preimpostatiDotazioni strutturali e infrastrutturali: testo liberoGestione precedente: testo liberoRilievo floristico: testo libero
PascoloFenomeni di degrado: testo liberoValore pastorale (metodo utilizzato e coefficienti): testo liberoSistema di pascolo: testo liberoCalcolo del carico: testo liberoCarico totale: testo liberoPeriodi di pascolamento: menu a tendina con valori preimpostatiDescrizione libera: testo libero
SFAL (Sottoparticelle di tipo altro) [senza geometria]
Il modulo di inserimento è costituito da una scheda:
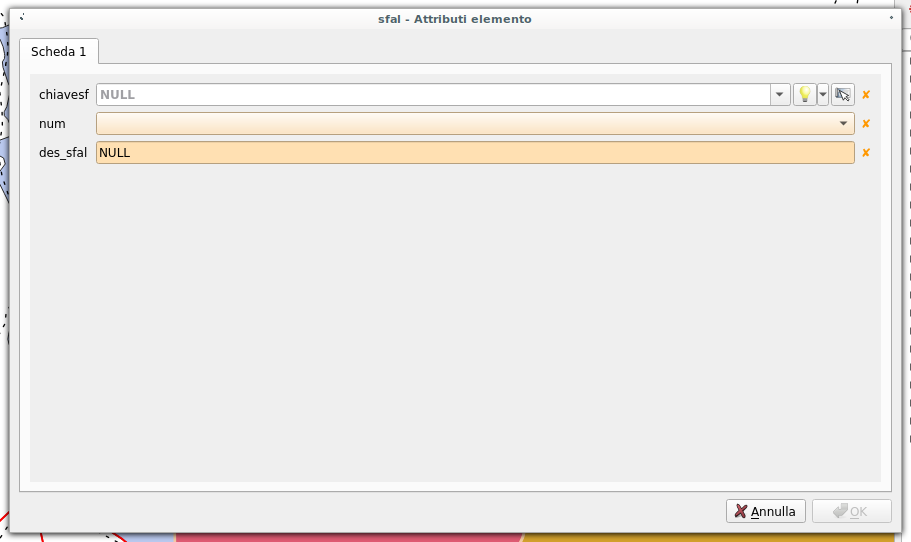
Scheda 1chiavesf: campo che unisce ogni Sottoparticella al layer vettorialesf. È possibile scegliere il valore della chiave da un menu a tendina oppure direttamente dalla mappa con il pulsante
Tipologia suolo: menu a tendina con valori preimpostati
1.1
Campi compilati in automatico a livello centrale. Tutti i campi presenti in questa sotto scheda vengono automaticamente derivati e NON è richiesto il loro inserimentoTipo fisionomico: il campo verrà compilato in automatico in funzione del campoRiepilogo usi del suoloTipo colturale: il campo verrà compilato in automatico in funzione del campoRiepilogo usi del suolo
Descrizione libera: testo libero
I campi Tipo fisionomico e Tipo colturale saranno compilati in automatico al momento del caricamento del progetto nel portale dei Piani di Gestione.
INT (Interventi) [con geometria]
Le geometrie del layer int devono essere contenute all’interno di una
geometria del layer sf. Si raccomanda di prestare molta attenzione durante
la digitalizzazione e di usare le impostazioni dello snap abilitate per evitare
di commettere errori.
Il modulo di inserimento è costituito da 3 schede:
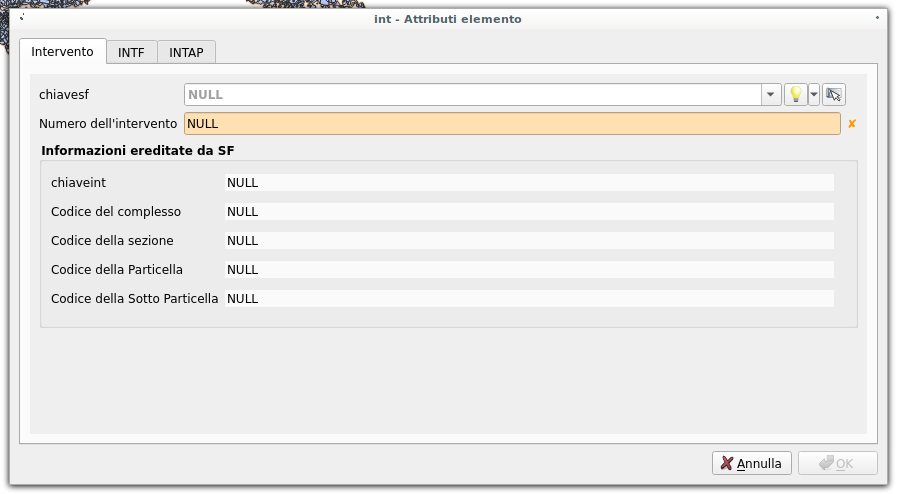
Interventochiavesf: campo che unisce ogni Sottoparticella al layer vettorialesf. È possibile scegliere il valore della chiave da un menu a tendina oppure direttamente dalla mappa con il pulsante
Numero dell'intervento: codice numerico univoco che caratterizza l’interventoArea: numero intero con valori da 0 a 999999999
Il campo
Areaverrà ricalcolato in modo automatico al momento del caricamento del progetto nel Portale dei Piani di Gestione.1.1
Informazioni ereditate da SF. Tutti i campi presenti in questa sotto scheda vengono automaticamente derivati e NON è richiesto il loro inserimentoINTF: scheda in cui si possono vedere tutti i valori della tabellaintfassociata a questo layer (se presenti)INTAP: scheda in cui si possono vedere tutti i valori della tabellaintapassociata a questo layer (se presenti)
INTF (Interventi Forestali) [senza geometria]
Il modulo di inserimento è costituito da due schede:
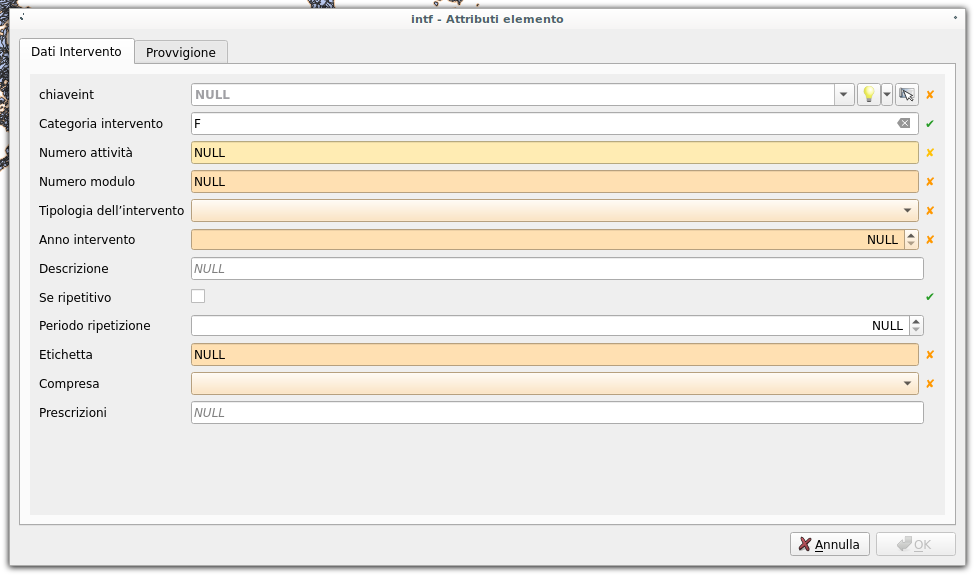
Dati intervento:chiaveint: campo che unisce ogni Sottoparticella al layer vettorialeint. È possibile scegliere il valore della chiave da un menu a tendina oppure direttamente dalla mappa con il pulsante
Numero attività: codice univoco progressivo dell’interventoNumero modulo: testo libero del numero identificativo del modulo dell’interventoTipologia dell’intervento: menu a tendina con valori preimpostatiAnno intervento: anno dell’intervento con valori da 2000 a 2050Descrizione: testo liberoSe ripetitivo: menu a tendina con valori preimpostati (Si - No)Periodo ripetizione: numero interoEtichetta: testo liberoCompresa: menu a tendina con valori preimpostatiPrescrizioni: testo libero
Provvigione:Uso forestale: menu a tendina con valori preimpostatiEtà prevalente: numero intero da 0 a 999Provvigione ad ha: numero intero da 0 a 9999Provvigione ad ha*anno: numero intero da 0 a 9999Ripresa ad ha*anno: numero intero da 0 a 9999Classe di ripresa: menu a tendina con valori preimpostatiRipresa totale anno: numero intero da 0 a 999Deroga LR39: menu a tendina con valori preimpostati (Si - No)Note: testo libero
INTAP (Interventi Agro-pastorali) [senza geometria]
Il modulo di inserimento è costituito da una scheda:
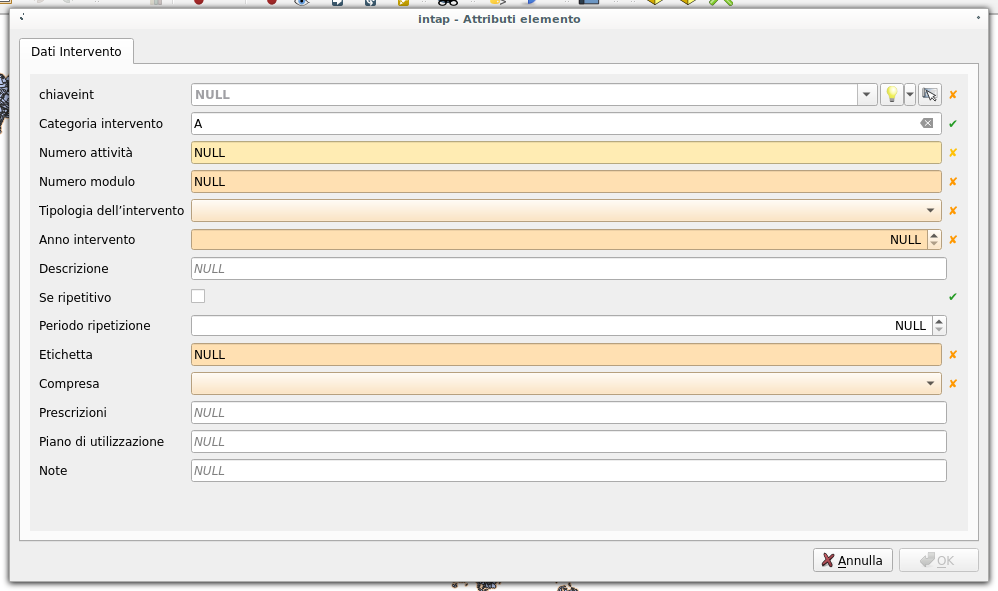
Dati intervento:chiaveint: campo che unisce ogni Sottoparticella al layer vettorialeint. È possibile scegliere il valore della chiave da un menu a tendina oppure direttamente dalla mappa con il pulsante
Numero attività: codice univoco progressivo dell’interventoNumero modulo: testo libero del numero identificativo del modulo dell’interventoTipologia dell’intervento: menu a tendina con valori preimpostatiAnno intervento: anno dell’intervento con valori da 2000 a 2050Descrizione: testo liberoSe ripetitivo: menu a tendina con valori preimpostati (Si - No)Periodo ripetizione: numero interoEtichetta: testo liberoCompresa: menu a tendina con valori preimpostatiPrescrizioni: testo liberoPiano di utilizzazione: testo liberoNote: testo libero
VIAB (Viabilità) [con geometria]
Il modulo di inserimento è costituito da tre schede:
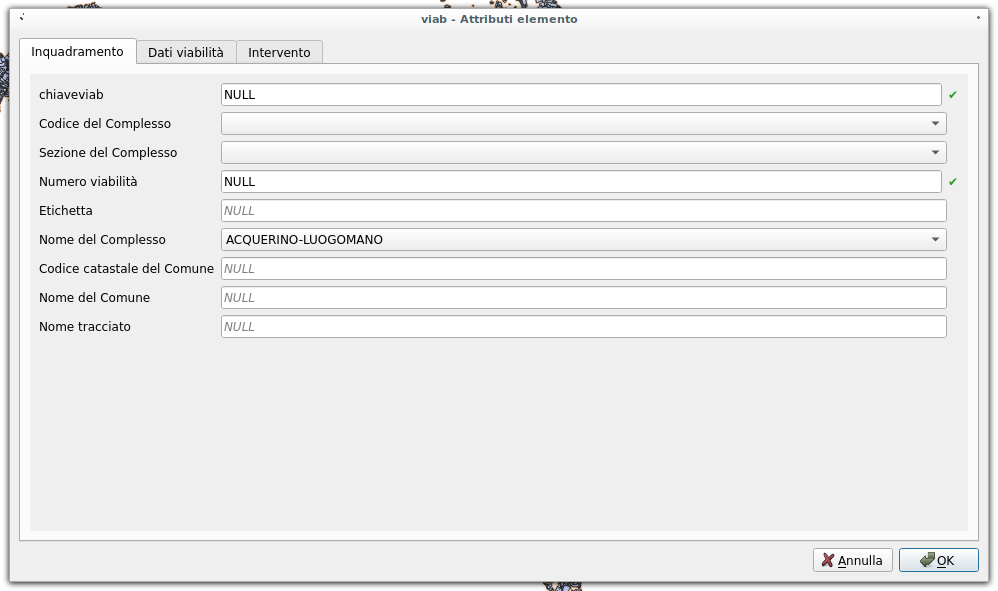
Inquadramentochiaveviab: codice numerico univoco che caratterizza l’entità (autocompletato)Nome del Complesso: menu a tendina con valori preimpostatiSezione del Complesso: menu a tendina con valori preimpostatiNumero viabilità: codice numerico univocoEtichetta: testo liberoCodice catastale del Comune: menu a tendina con valori preimpostatiNome del Comune: menu a tendina con valori preimpostatiNome tracciato: testo libero
Dati viabilitàLunghezza: numero intero da 0 a 9999Larghezza: numero intero da 0 a 99Pendenza: numero intero da 0 a 100Contropendenza: numero intero da 0 a 100Classe amministrativa: menu a tendina con valori preimpostatiClasse tecnica: menu a tendina con valori preimpostatiModalità di accesso: menu a tendina con valori preimpostatiTransitabilità: menu a tendina con valori preimpostatiElementi infrastrutturali: testo libero
InterventoTipologia intervento: menu a tendina con valori preimpostatiAnno intervento: anno dell’intervento con valori da 2000 a 2050Descrizione: testo liberoSe ripetitivo: menu a tendina con valori preimpostati (Si - No)Periodo ripetizione: numero interoEtichetta 2: testo liberoPeriodo esecuzione: menu a tendina con valori preimpostatiNote: testo libero
EMER (Emergenze) [con geometria]
Il modulo di inserimento è costituito da due schede:
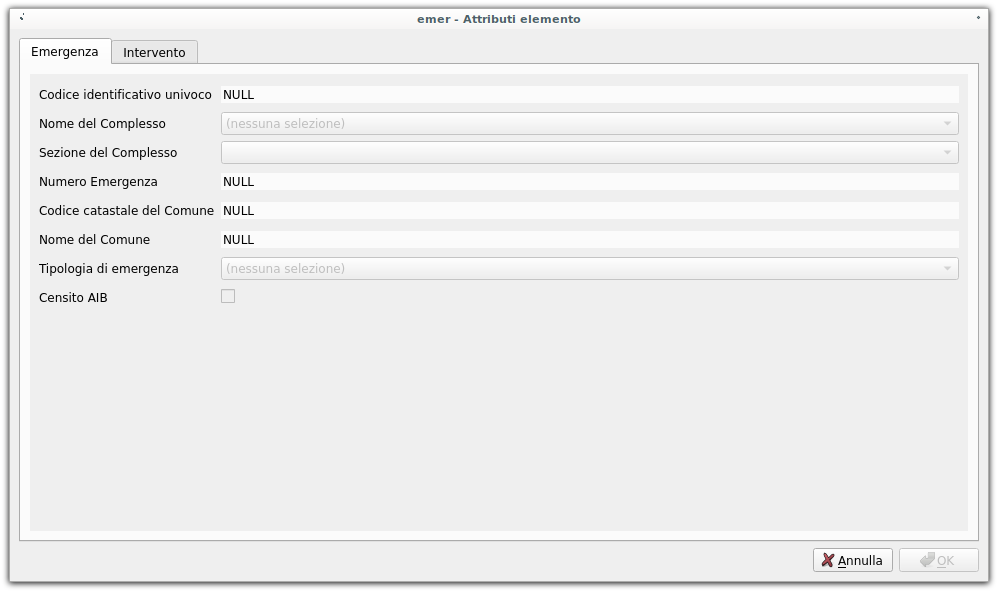
Emergenzachiaveemer: codice numerico univoco che caratterizza l’entità (autocompletato)Nome del Complesso: menu a tendina con valori preimpostatiSezione del Complesso: menu a tendina con valori preimpostatiNumero Emergenza: codice numerico univocoCodice catastale del Comune: menu a tendina con valori preimpostatiNome del Comune: menu a tendina con valori preimpostatiTipologia di emergenza: menu a tendina con valori preimpostatiCensito AIB: menu a tendina con valori preimpostati (Si - No)
InterventoTipologia intervento: menu a tendina con valori preimpostatiAnno intervento: anno dell’intervento con valori da 2000 a 2050Descrizione: testo liberoSe ripetitivo: menu a tendina con valori preimpostati (Si - No)Periodo ripetizione: numero interoEtichetta: testo liberoPeriodo esecuzione: menu a tendina con valori preimpostatiNote: testo libero
INFR (Infrastrutture) [con geometria]
Il modulo di inserimento è costituito da due schede:
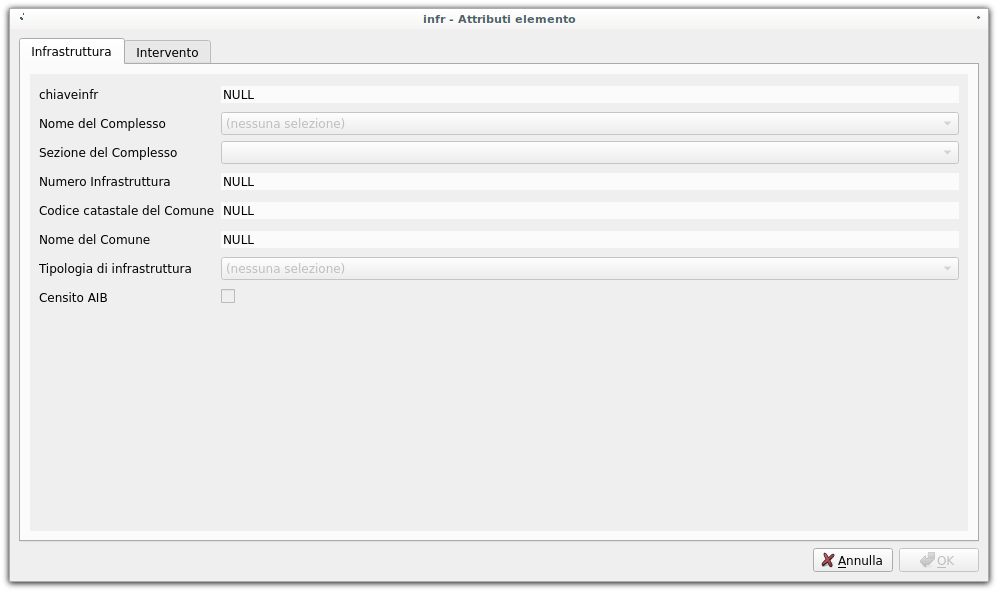
Infrastrutturachiaveinfr: codice numerico univoco che caratterizza l’entità (autocompletato)Nome del Complesso: menu a tendina con valori preimpostatiSezione del Complesso: menu a tendina con valori preimpostatiNumero Infrastruttura: codice numerico univocoCodice catastale del Comune: menu a tendina con valori preimpostatiNome del Comune: menu a tendina con valori preimpostatiTipologia di emergenza: menu a tendina con valori preimpostatiCensito AIB: menu a tendina con valori preimpostati (Si - No)
InterventoTipologia intervento: menu a tendina con valori preimpostatiAnno intervento: anno dell’intervento con valori da 2000 a 2050Descrizione: testo liberoSe ripetitivo: menu a tendina con valori preimpostati (Si - No)Periodo ripetizione: numero interoEtichetta: testo liberoNote: testo libero
DISS (Dissesti) [con geometria]
Il modulo di inserimento è costituito da due schede:
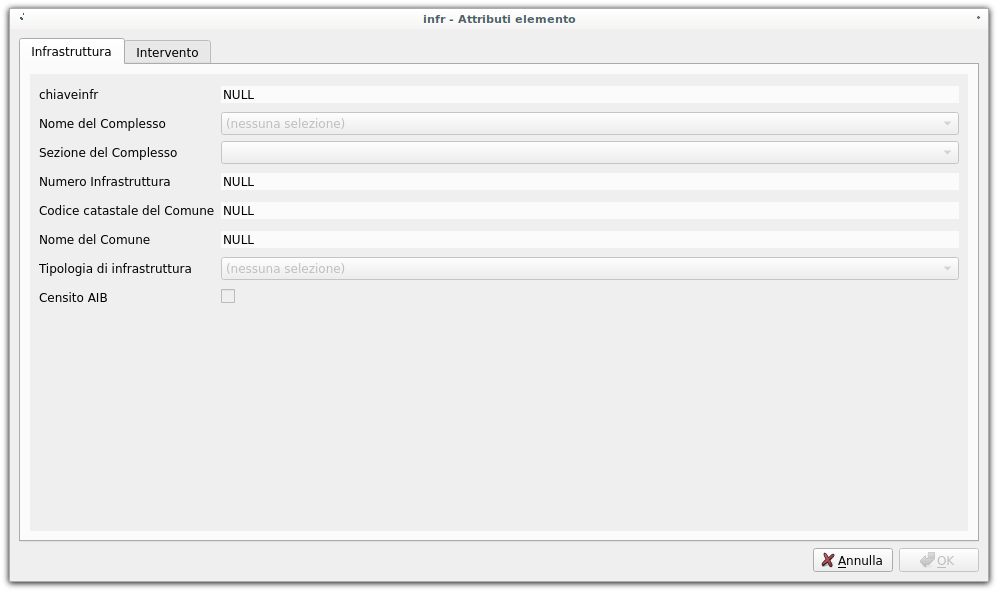
Dissestochiavediss: codice numerico univoco che caratterizza l’entità (autocompletato)Nome del Complesso: menu a tendina con valori preimpostatiSezione del Complesso: menu a tendina con valori preimpostatiNumero Infrastruttura: codice numerico univocoCodice catastale del Comune: menu a tendina con valori preimpostatiNome del Comune: menu a tendina con valori preimpostatiTipologia di dissesto: menu a tendina con valori preimpostatiCensito AIB: menu a tendina con valori preimpostati (Si - No)
InterventoTipologia intervento: menu a tendina con valori preimpostatiAnno intervento: anno dell’intervento con valori da 2000 a 2050Descrizione: testo liberoSe ripetitivo: menu a tendina con valori preimpostati (Si - No)Periodo ripetizione: numero interoEtichetta: testo liberoNote: testo libero
UNED (Unità edilizie e fabbricati) [con geometria]
Il modulo di inserimento è costituito da tre schede:
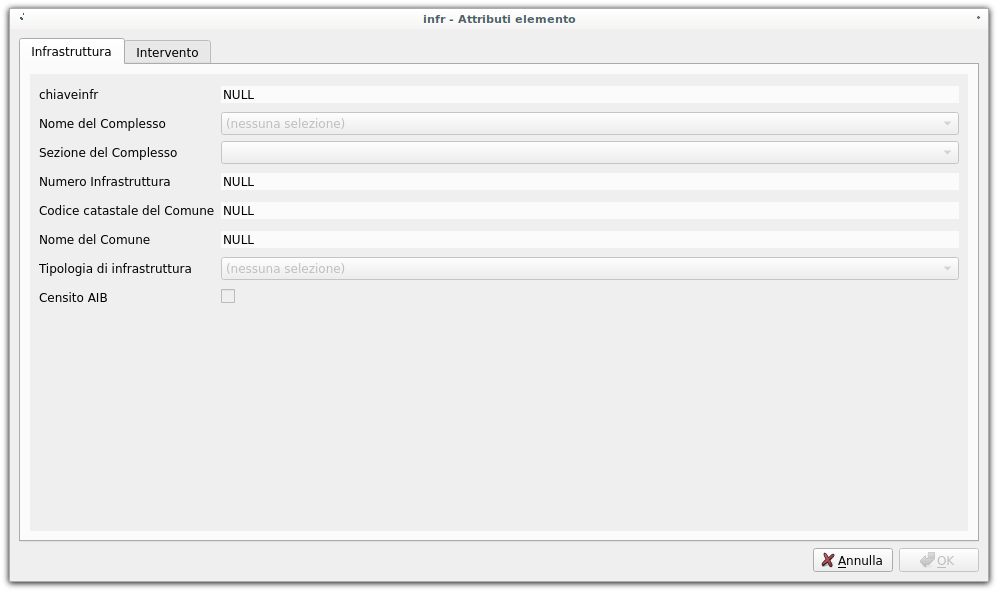
Inquadramentochiaveuned: codice numerico univoco che caratterizza l’entità (autocompletato)Nome del Complesso: menu a tendina con valori preimpostatiSezione del Complesso: menu a tendina con valori preimpostatiNumero unità edilizia: codice numerico univocoNome unità edilizia: testo liberoEtichetta: testo liberoCodice catastale del Comune: menu a tendina con valori preimpostatiSigla Provincia: menu a tendina con valori preimpostatiNome del Comune: menu a tendina con valori preimpostati
CatastoTerreni o Fabbricati: menu a tendina con valori preimpostatiSezione censuaria: testo liberoFoglio catastale: testo liberoParticella catastale: testo liberoVia e numero civico: testo liberoTipologia di fabbricato: menu a tendina con valori preimpostati
Dati unità ediliziaAccessibilità: menu a tendina con valori preimpostatiStato di manutenzione: menu a tendina con valori preimpostatiProprietà: menu a tendina con valori preimpostatiInterventi necessari: testo liberoNote: testo liberoHyperlink: testo liberoCognome e Nome del rilevatore: testo libero in cui inserire il nome e cognome del rilevatoreData del rilievo: data del rilievo effettuato